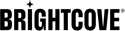-
登錄到馬亨托商業:
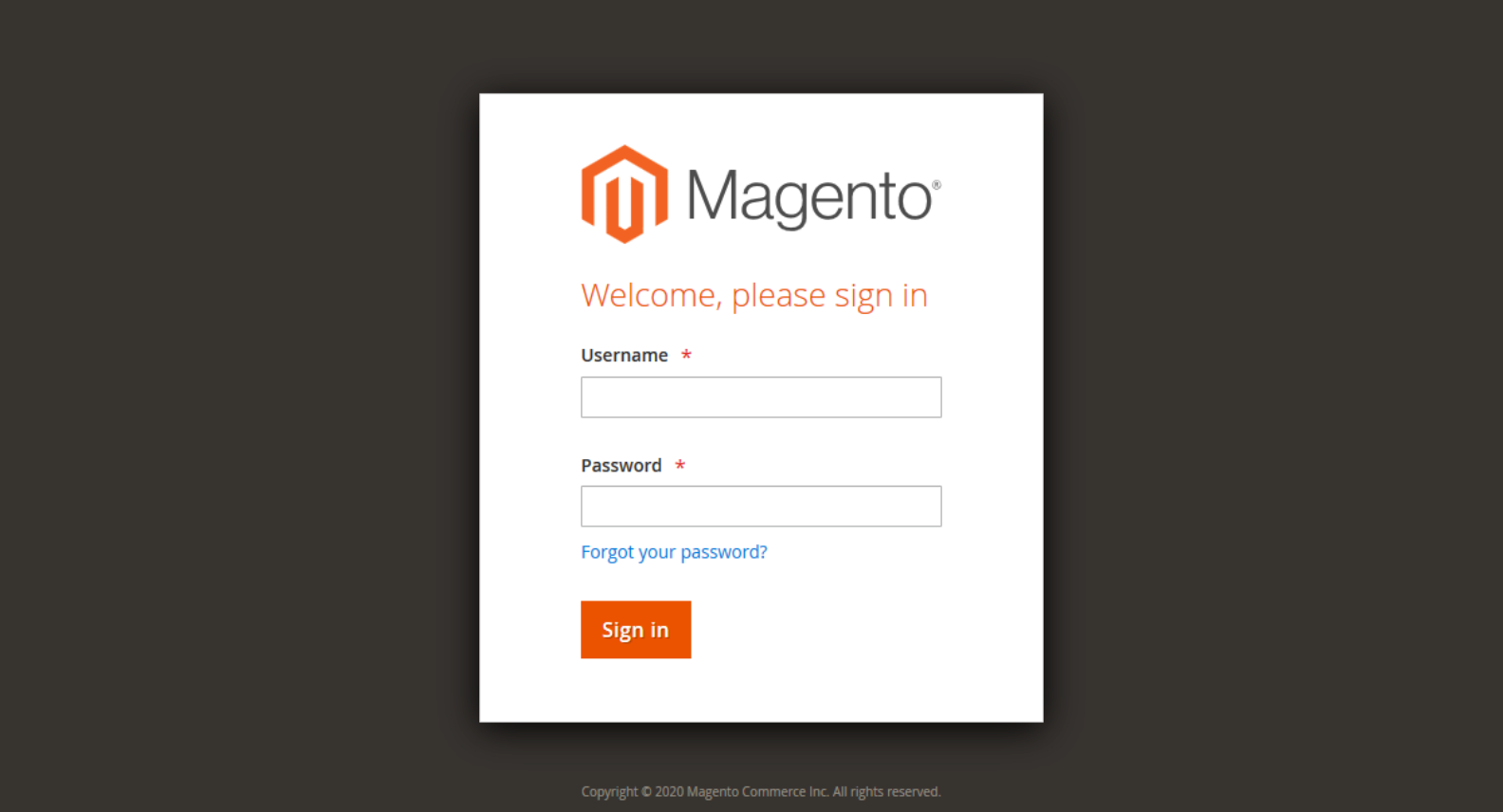
登入 -
請注意左側導航中的 Brightcove 模塊鏈接:
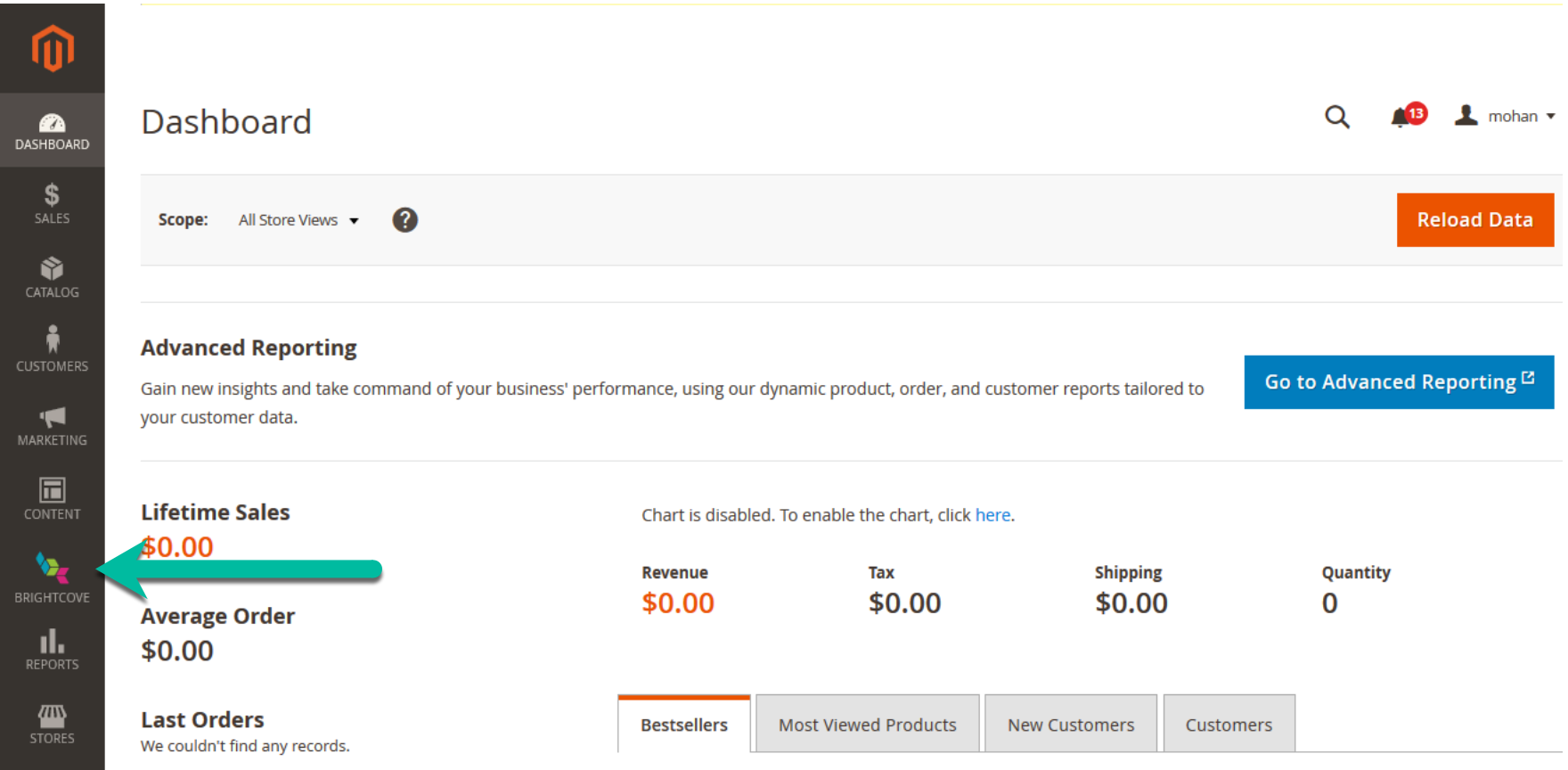
瑪亨托導航 -
按一下「布萊特灣」圖示以顯示「布萊特灣模組」選單:
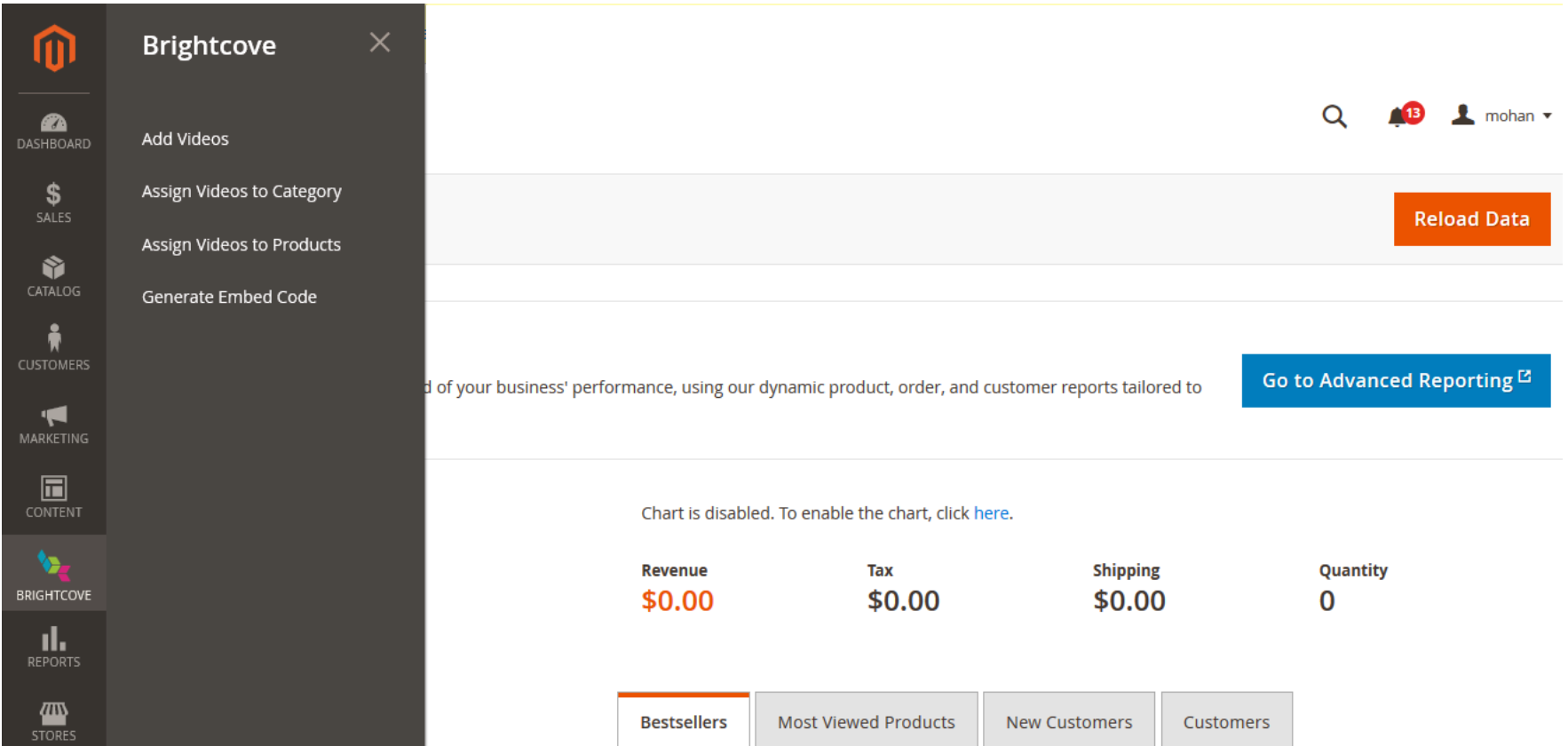
亮灣模組功能表
上傳視訊
-
來自Brightcove模塊菜單, 打開新增影片頁。
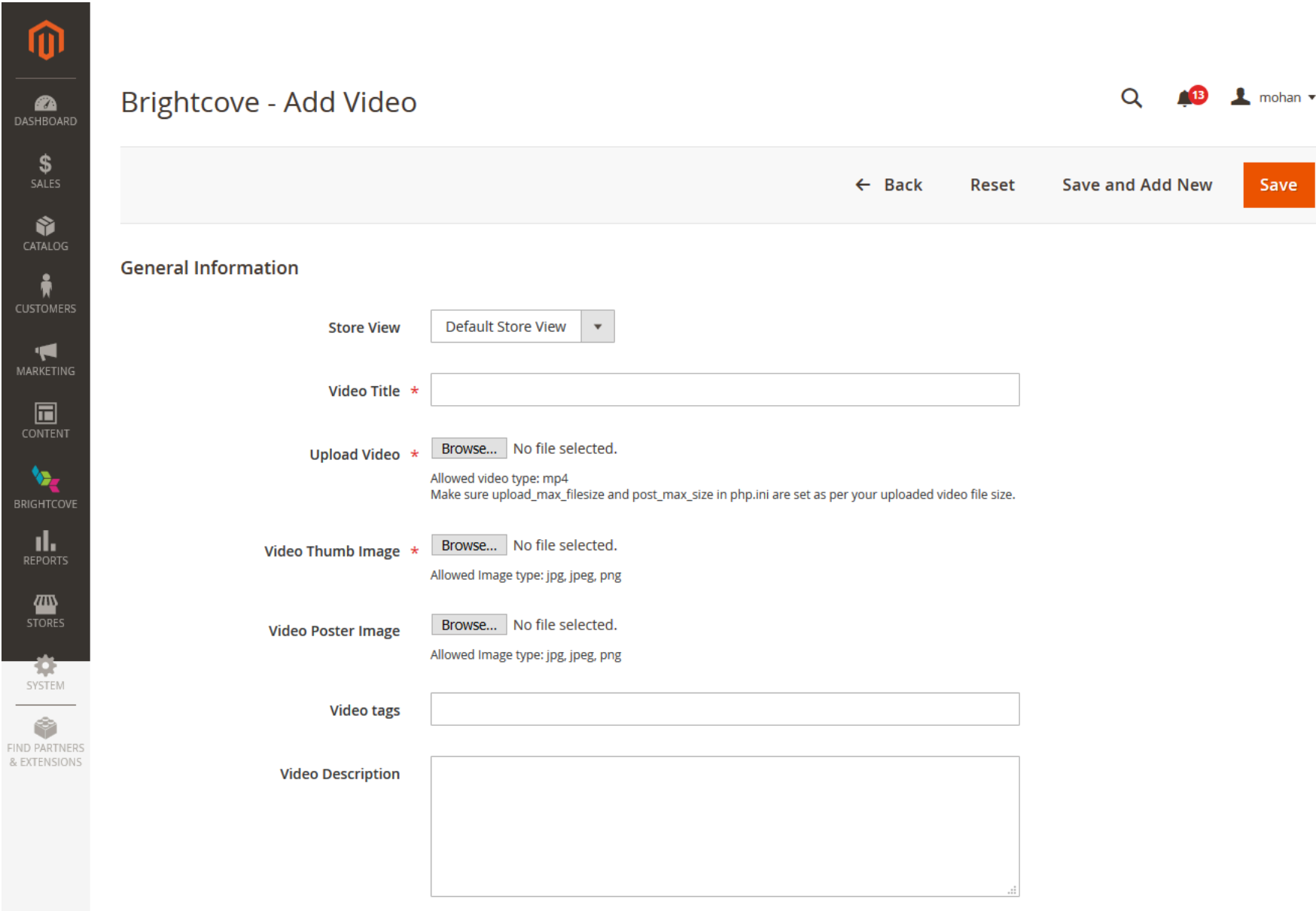
新增視訊頁面 - 選擇要新增影片的「商店檢視」。
- 新增視訊標題 (必要)。
- 瀏覽以尋找本機視訊檔案 (必要)。
- 瀏覽以尋找本機縮圖影像檔案 (必要)。
- 瀏覽以尋找本機海報影像檔案 (選擇性)。
- 為視訊輸入逗號分隔的標籤 (選擇性)。
- 輸入視訊的說明 (選擇性)。
- 按一下「儲存」。
注意:「商店檢視」會以標籤形式儲存在影片中繼資料中。此標籤將用於在 [指派] 頁面中實作本地化。
將影片指派給類別和產品
視訊可以指派給類別和產品。在本節中,我們將探討如何將視頻分配給類別,以及如何在下一節中將它們分配給產品。
指定給類別
-
來自Brightcove模塊菜單, 打開將視頻分配給類別頁。
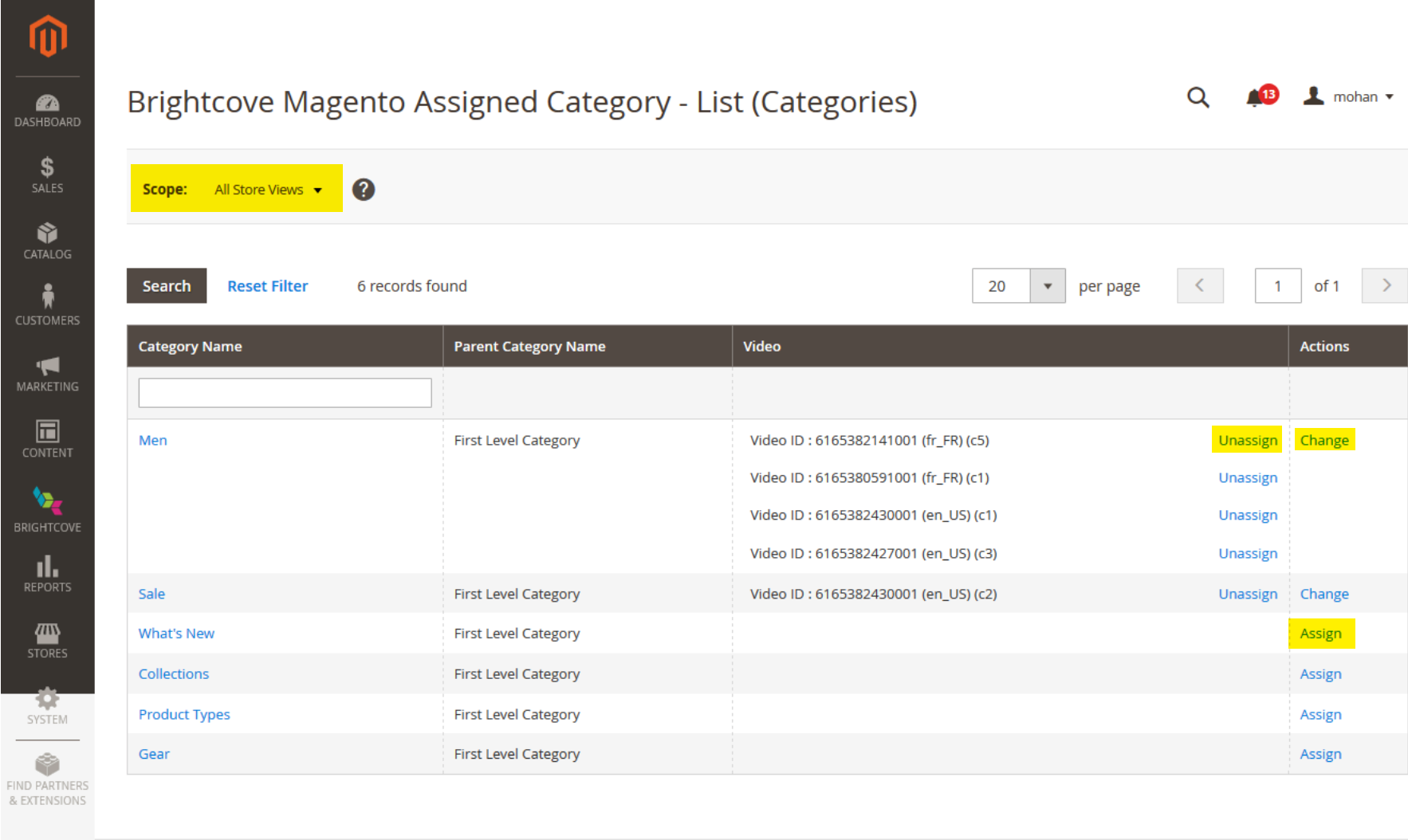
將視訊指派給類別頁面 -
初始頁面顯示類別列表,顯示當前分配給它們的視頻,並提供指向的鏈接取消分配要么更改現有的視頻分配以及分配視頻分類。
另請注意:
- 範圍選擇器,允許您實現本地化過濾器
- 當您將滑鼠游標停留在視訊 ID 上時,會出現影片的縮圖影像
-
請點擊分配在要分配的類別旁邊打開要分配的視頻網格:
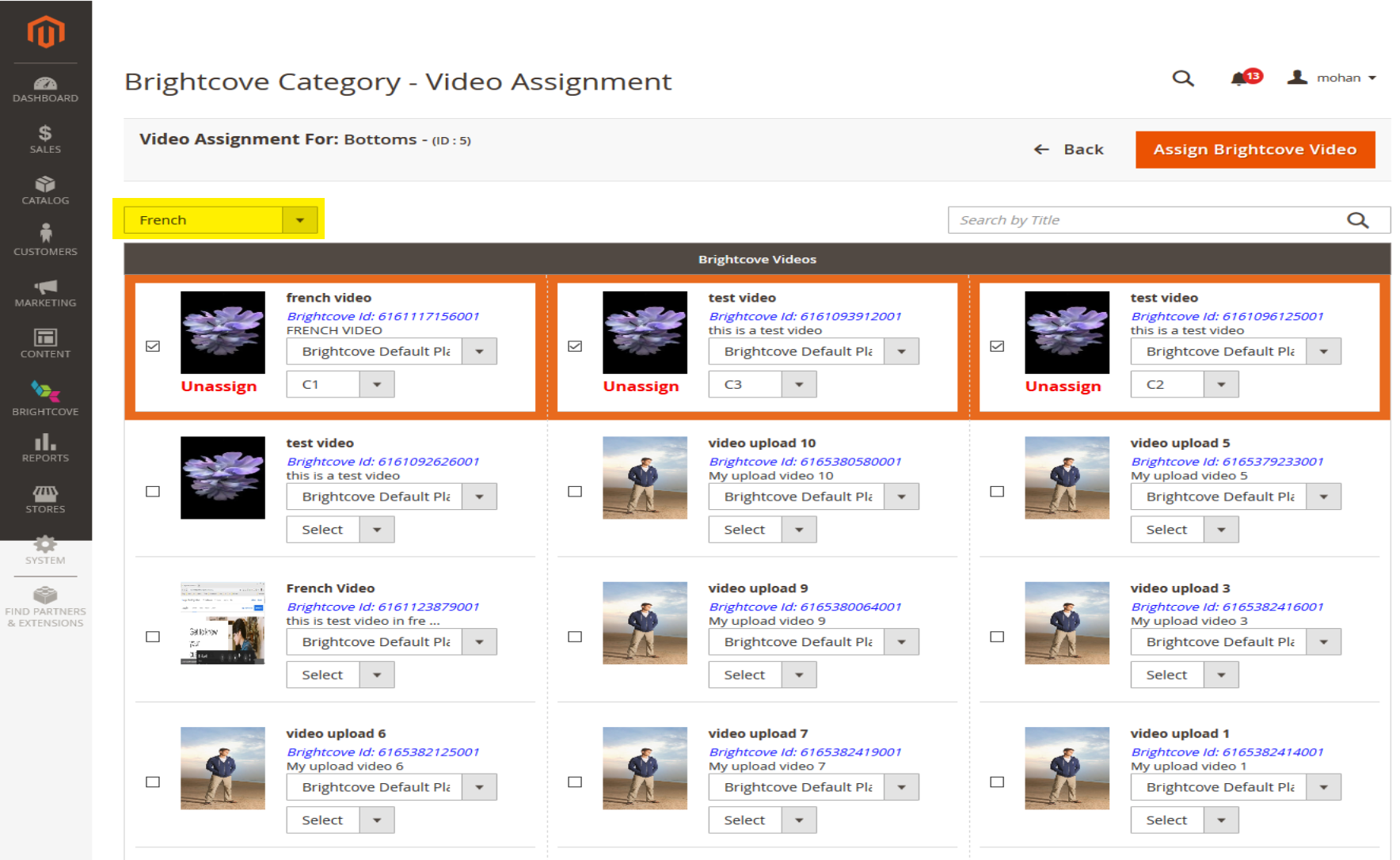
類別指派的視訊格線 - 如果您沒看到您要尋找的影片,可以依影片標題進行搜尋。
- 使用本地化下拉式選單來取得您想要的語言。
-
在「視訊」欄中:
- 選擇所選影片的播放器
- 使用選擇器選擇視訊插槽
- 如果視頻已分配到該類別,它將顯示橙色邊框和一個取消分配選項。
指派給產品
-
來自Brightcove模塊菜單, 打開將視頻分配給產品頁。
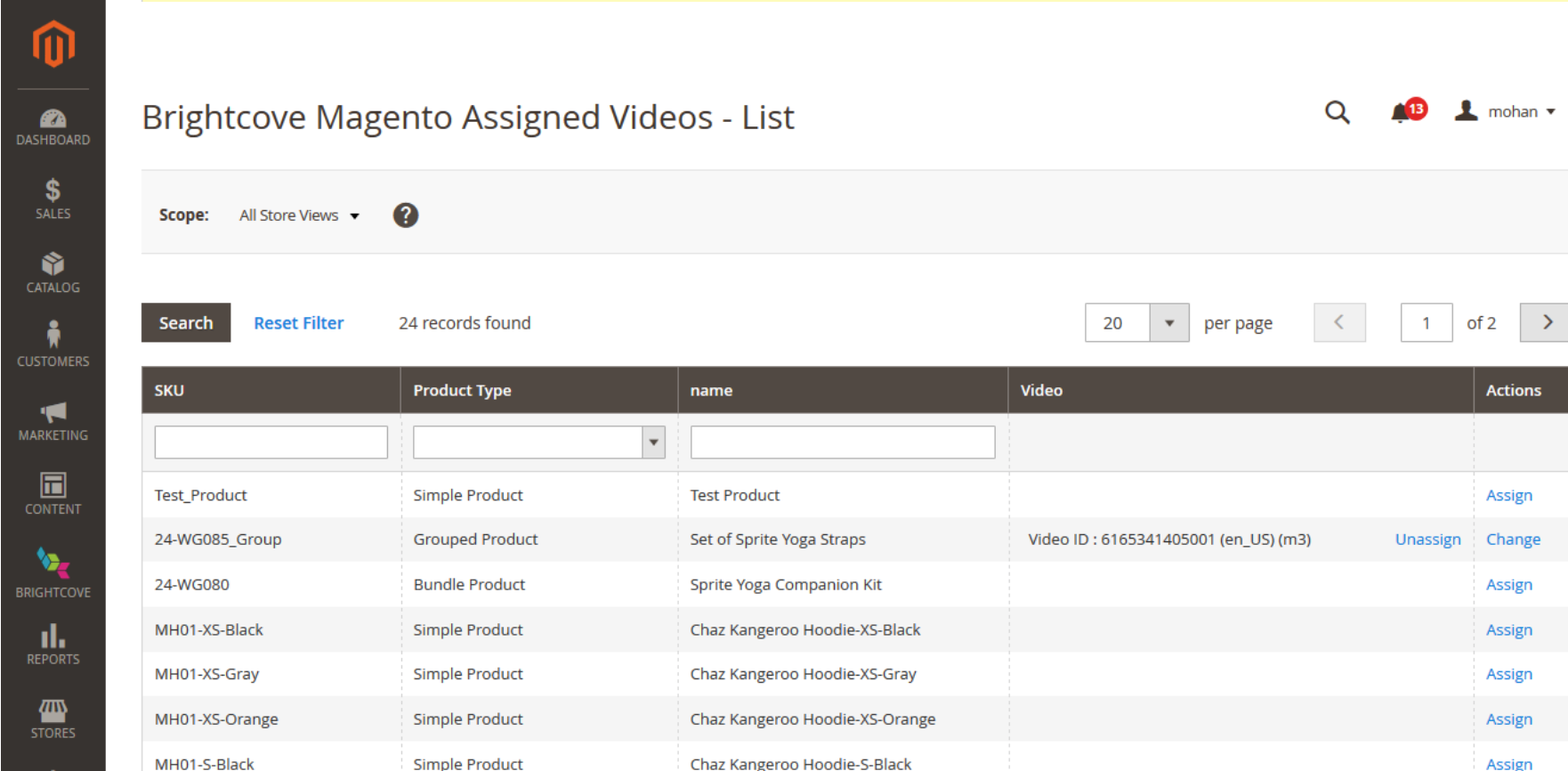
將影片指派給產品頁面 - 與類別一樣,您可以分配影片,或取消分配要么更改已經分配的視頻。您也可以將滑鼠游標停留在視訊 ID 上,以顯示縮圖。
-
點擊分配分配視頻的鏈接。這將顯示視頻網格:
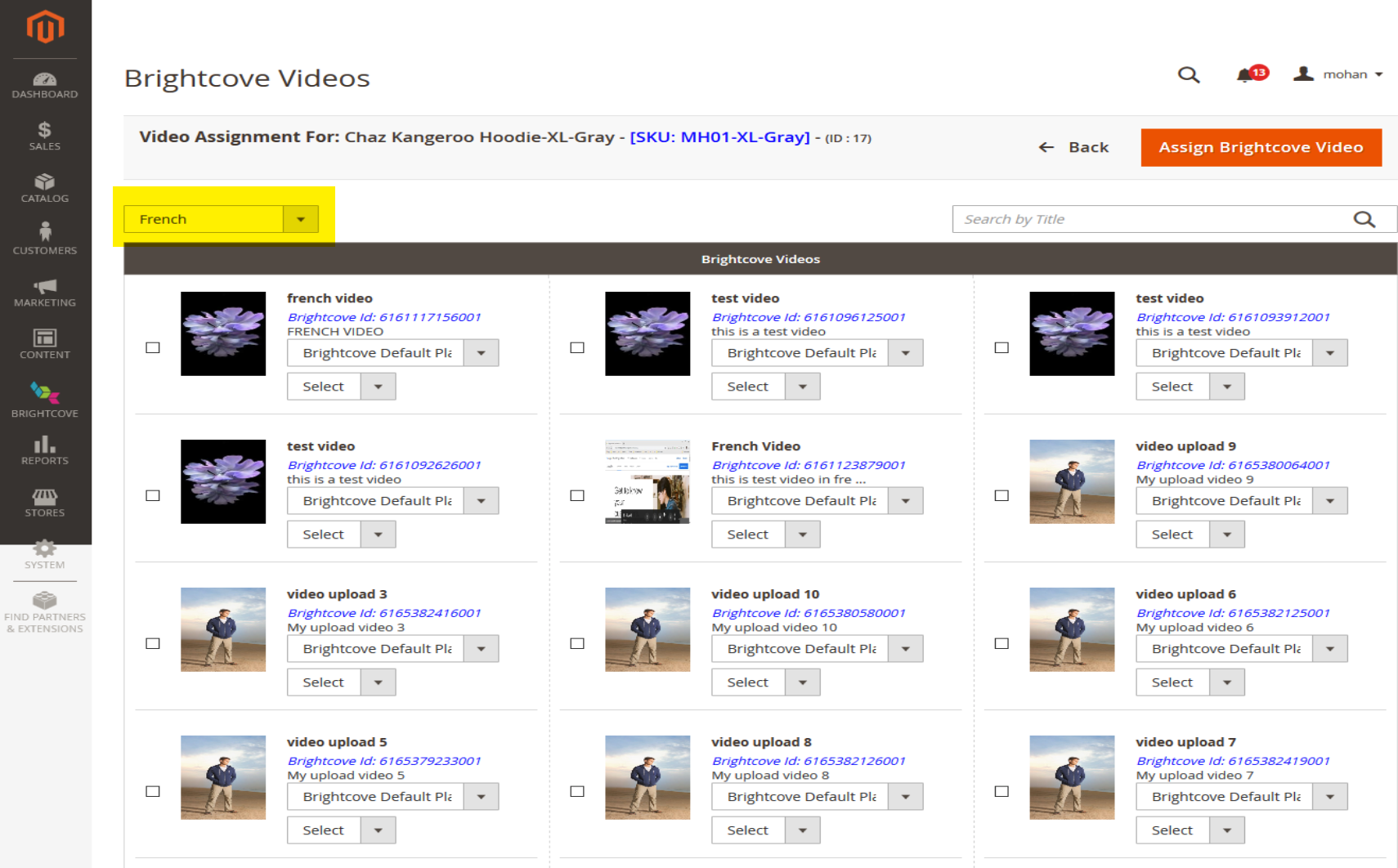
產品指派的視訊格線 - 如果您沒看到您要尋找的影片,可以依影片標題進行搜尋。
- 使用本地化下拉式選單來取得您想要的語言。
-
在「視訊」欄中:
- 選擇所選影片的播放器
- 使用選擇器選擇視訊插槽
- 如果視頻已分配給該產品,它將顯示橙色邊框和一個取消分配選項。
產生內嵌程式碼
-
來自Brightcove模塊菜單,請轉到“生成嵌入代碼”頁面:
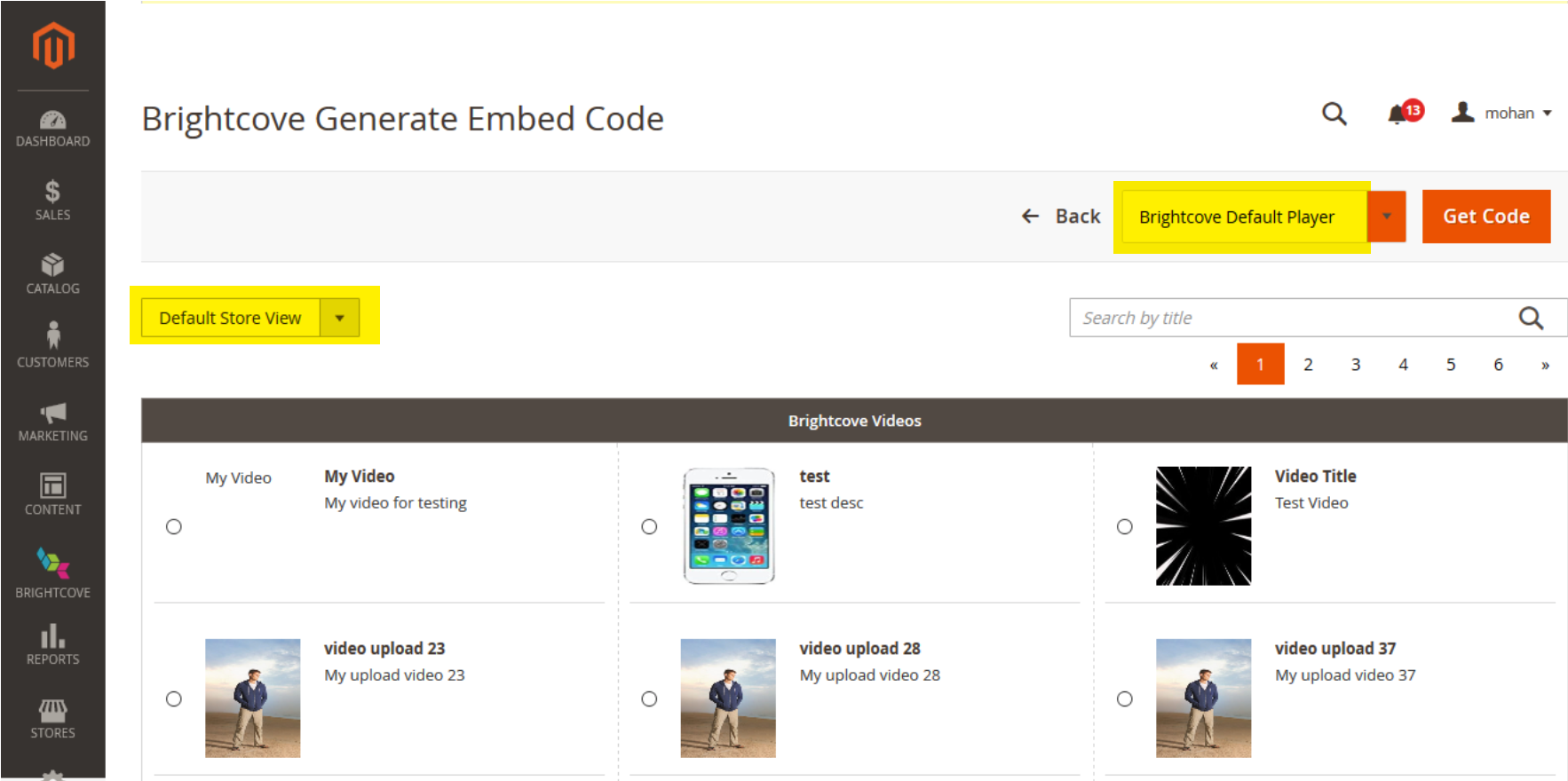
產生內嵌字碼頁 - 選擇要使用的播放器和視頻,然後單擊取得驗證碼來查看和復製播放器的基本(iframe)或高級(頁內)代碼。
- 我們建議您使用基本內嵌程式碼,除非您以某種需要和頁面內指令碼的方式自訂播放程式。
布萊特灣配置
您可以更新或新增至布萊特灣組態。
-
去存儲-> Brightcove視頻配置:
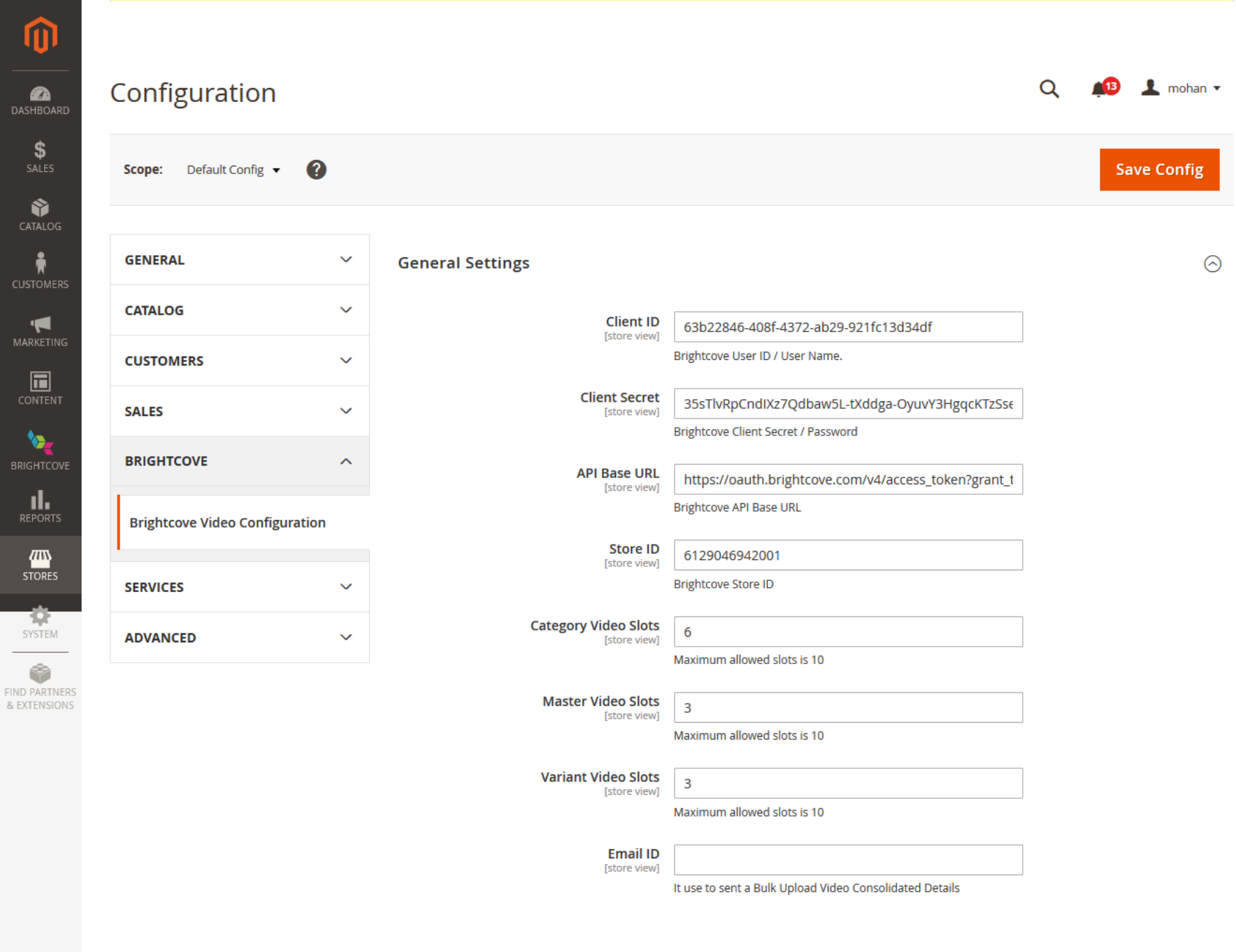
布萊特灣組態頁面 - 用戶端識別碼、用戶端密碼、API 基底 URL (用於取得存取權杖) 和 Store ID 應該已經在安裝期間填入,但是您可以視需要更新這些值。
- 您也可以設定類別、主版和變體的視訊插槽數目。
- 最後,如果您要使用 [大量資料匯入] 選項 (下一節中的 DESCIED),請輸入以逗號分隔的電子郵件地址清單,以接收與大量匯入相關的通知。
大量匯入資料
您可以大量匯入數種資料,包括要上傳至 Brightcove 的影片清單、影片類別指派,以及影片產品指派。
-
去系統->導入打開批量導入頁面:
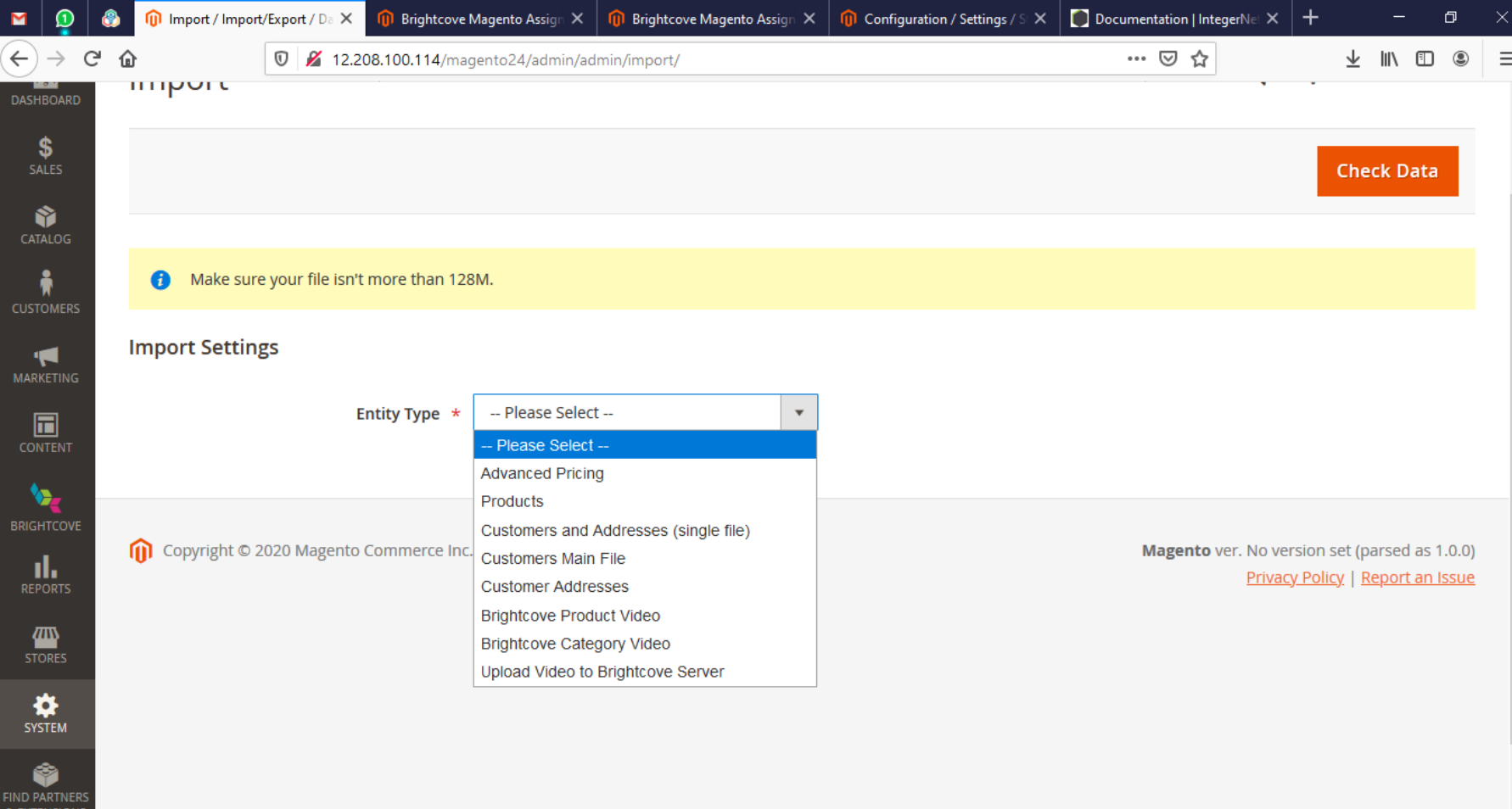
大量匯入頁面 - 選取您要執行的匯入種類。
-
以下是大量上傳視頻到布賴特灣頁面的示例:
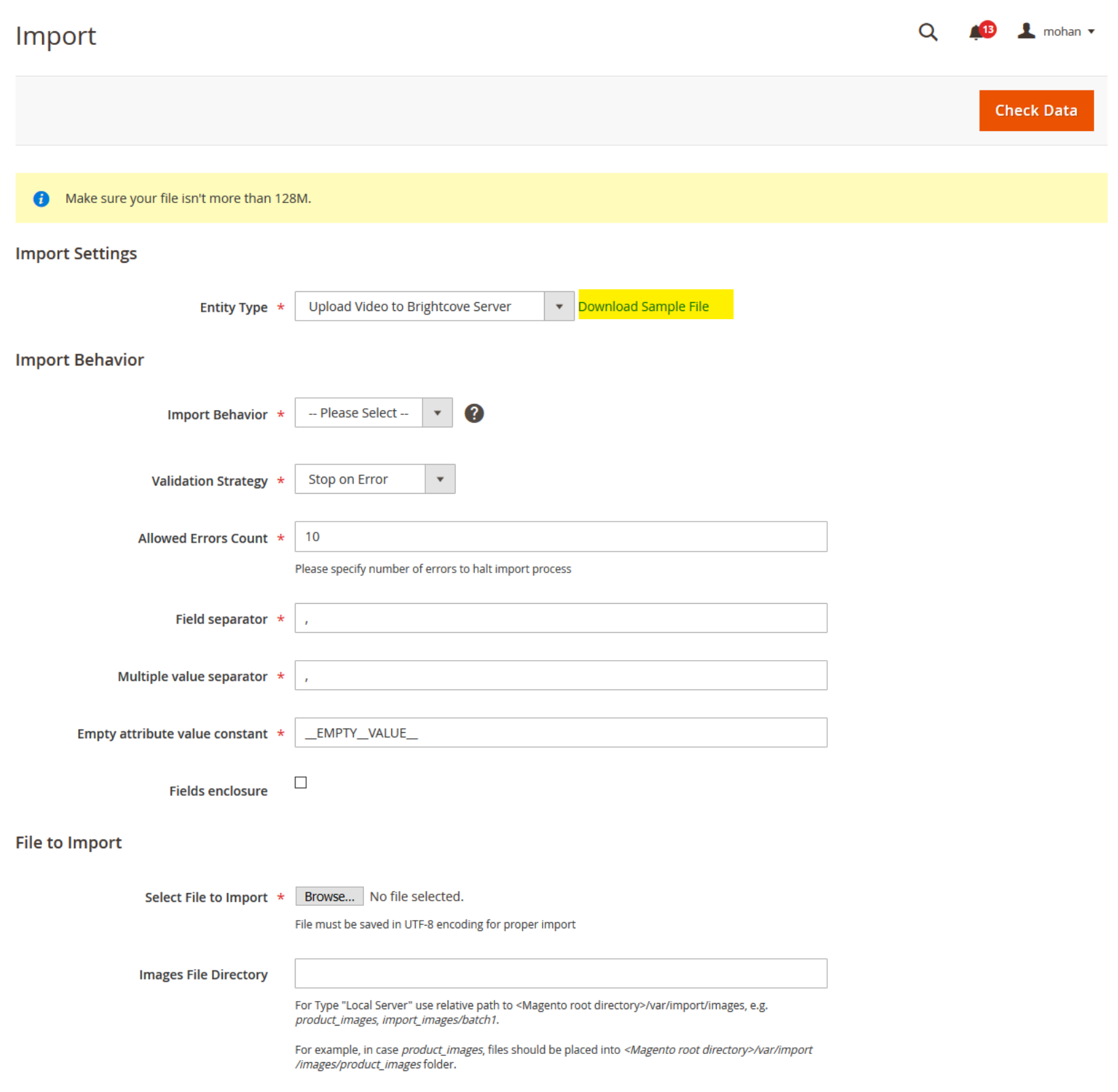
大量上傳視訊頁面 - 如果您沒有用於匯入的範例 CSV 檔案,您可以使用範例下載連結下載一個檔案。
-
選擇導入行為:
- 添加/更新 -添加和替換現有記錄
- 更換 -替換現有記錄
- 刪除 -刪除現有記錄
- 使用瀏覽按鈕,選擇您的CSV文件。
- 請點擊檢查數據確保數據有效。(如果 CSV 檔案不包含任何有效記錄,則不會顯示匯入選項)。
- 點擊進口按鈕導入數據。您應該會看到成功訊息。