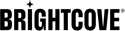簡介
| 版本 | 文獻資料 | 下載 | 相容性說明 |
|---|---|---|---|
| 4.1.2.0 | 文獻資料 | 插件和源 * | 共享點 2019 內部部署、SharePoint 2019 Online (Office 365)、Brightcove CMS & DI API,Brightcove HTML5 Player
|
| 4.0.1.0 | 不再支持 | 停產 | 不再支持此版本的連接器 |
| 3.0.2.0 | 跳至4.0.xx版本 | 停產 | 不再支持 |
| 2.0.2.66 | 培訓文件 | 停產 | SharePoint 2013/2016內部部署,SharePoint 2016 Online(Office 365),Brightcove CMS和DI API,Brightcove HTML5 Player |
| 1.1.2.8 | 培訓文件 | 停產 | 不再支持 |
*©2019 Brightcove
根據Apache許可版本2.0(“許可”)許可;除非遵守許可,否則不得使用此文件。您可以在以下位置獲得許可的副本: http://www.apache.org/licenses/LICENSE-2.0。 除非適用法律要求或以書面形式同意,否則根據“許可”分發的軟件將按“原樣”分發,而沒有任何明示或暗示的保證或條件。有關許可下特定的語言管理權限和限制,請參閱許可。
有關此連接器的幫助,請填寫此工作表並附上支持票Brightcove客戶支持。
內容
安裝Brightcove Video Connect for SharePoint
在開始安裝之前,請查看有關先決條件和權限的以下信息:
- 在用戶可以為SharePoint添加應用程序之前,Farm Administrators組的成員必須配置環境以支持SharePoint應用程序。有關更多信息,請參見為SharePoint 2013的應用程序配置環境要么SharePoint 2016 要么 SharePoint 2019。
- 用戶必須具有管理網站和創建子站點為SharePoint添加應用程序的權限。默認情況下,這些權限僅對具有“完全控制”權限級別或在“網站所有者”組中的用戶可用。
- 當用戶為SharePoint添加應用程序時,該應用程序會請求其運行所需的權限(例如,訪問“搜索”或創建列表)。沒有這些權限的用戶將被告知他們沒有足夠的權限,因此無法添加該應用程序。用戶可以聯繫站點或服務器場管理員,以查看管理員是否可以添加該應用程序。
- 使用系統帳戶登錄到站點的用戶無法安裝應用程序。系統帳戶無法導入應用程序許可證,因為這可能會導致性能問題。
將Brightcove Video Connect應用添加到應用目錄
設置應用目錄
要安裝Brightcove連接器,第一步是在SharePoint中設置應用程序目錄。使用下面的參考信息完成此步驟。
將Brightcove Video Connect App添加到目錄
設置應用目錄後,請按照以下步驟操作:
- 驗證執行此過程的用戶帳戶是否是“應用程序目錄”的“網站所有者”或“設計者”組的成員。
- 在應用目錄網站上,點擊SharePoint應用清單。
- 在SharePoint應用頁面上,單擊新物品。
- 在裡面選擇一個文件框,單擊瀏覽,然後找到包含以下內容的文件夾: BrightcoveConnectorApp文件。
- 選擇應用程序,然後單擊打開。
- 請點擊好上傳應用程序。
- 在項目詳細信息框中,提供應用程序的名稱,標題,簡短描述,圖標URL和其他設置。確保已啟用複選框處於選中狀態,以便用戶可以在其站點中看到該應用程序。您可以選中“特色功能”複選框以在“精選應用目錄的內容視圖。
- 按一下「儲存」。
在站點中安裝Brightcove Video Connect應用程序
請按照下面列出的步驟在站點中安裝Brightcove連接器:
- 驗證執行此過程的用戶帳戶是“網站所有者”組的成員。
- 要添加該應用程序,請轉至 網站內容:
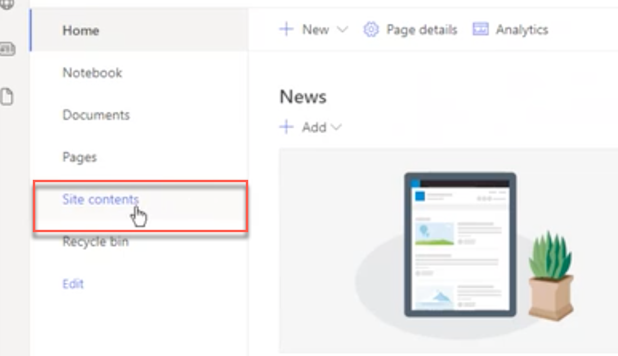
轉到網站內容 -
單擊 新建 下拉菜單,然後選擇 應用程序
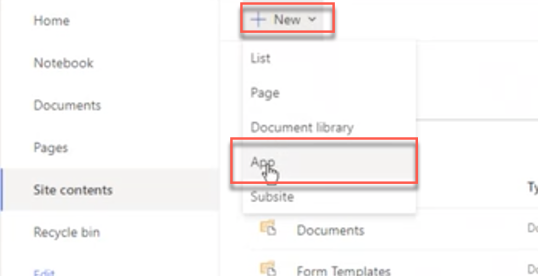
選擇新應用 -
在出現的“我的應用程序”頁面中,選擇 Brightcove Video Connector 應用程序並單擊 “添加” :
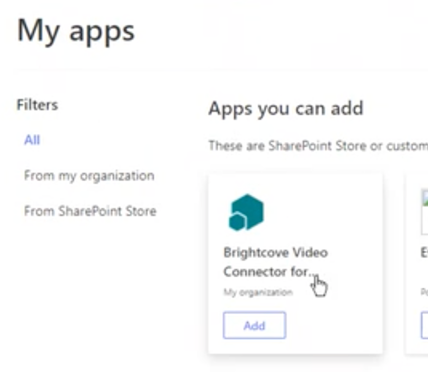
選擇 Brightcove 應用程序 - 在“授予權限”對話框中,單擊“信任它”。
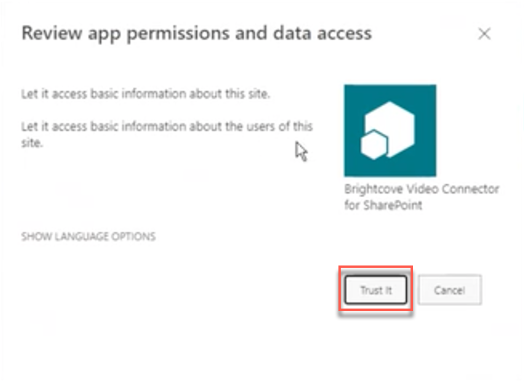
授予權限 -
此時, Brightcove連接器 SharePoint應用程序已添加,並顯示在“網站內容”列表的“應用程序”部分中。它現在可以在網站上使用:
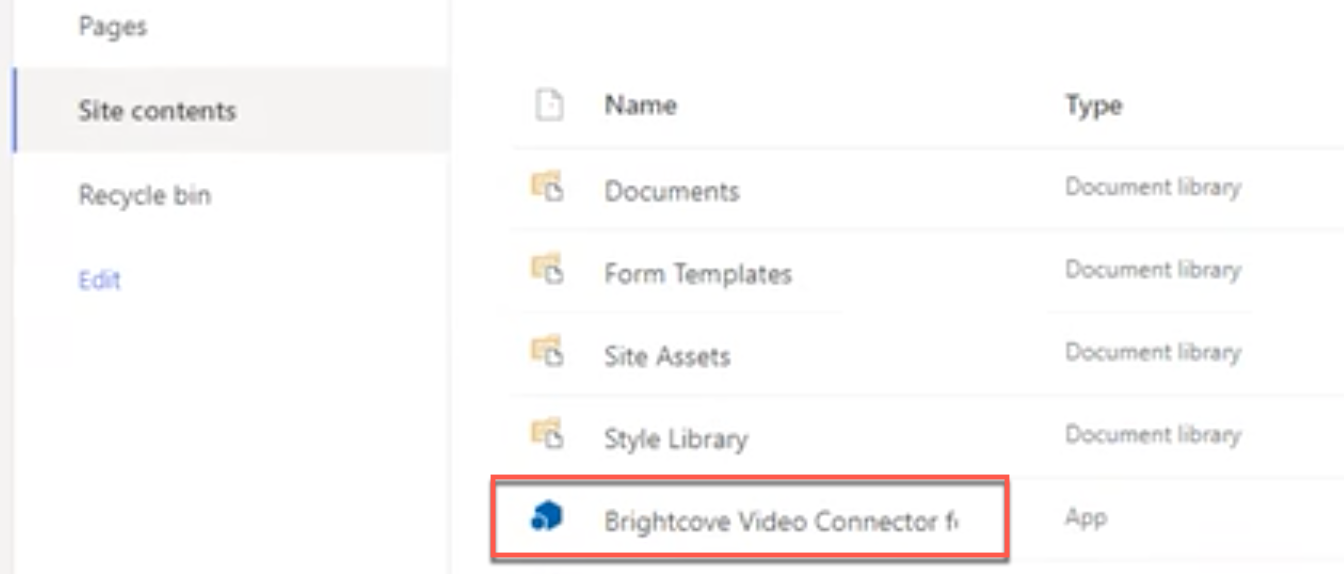
已添加 Brightcove 應用程序
配置 Brightcove Video Connect 應用程序
以下是添加應用程序後所需的配置步驟。
-
單擊站點內容列表中的 Brightcove Video Connector 項:
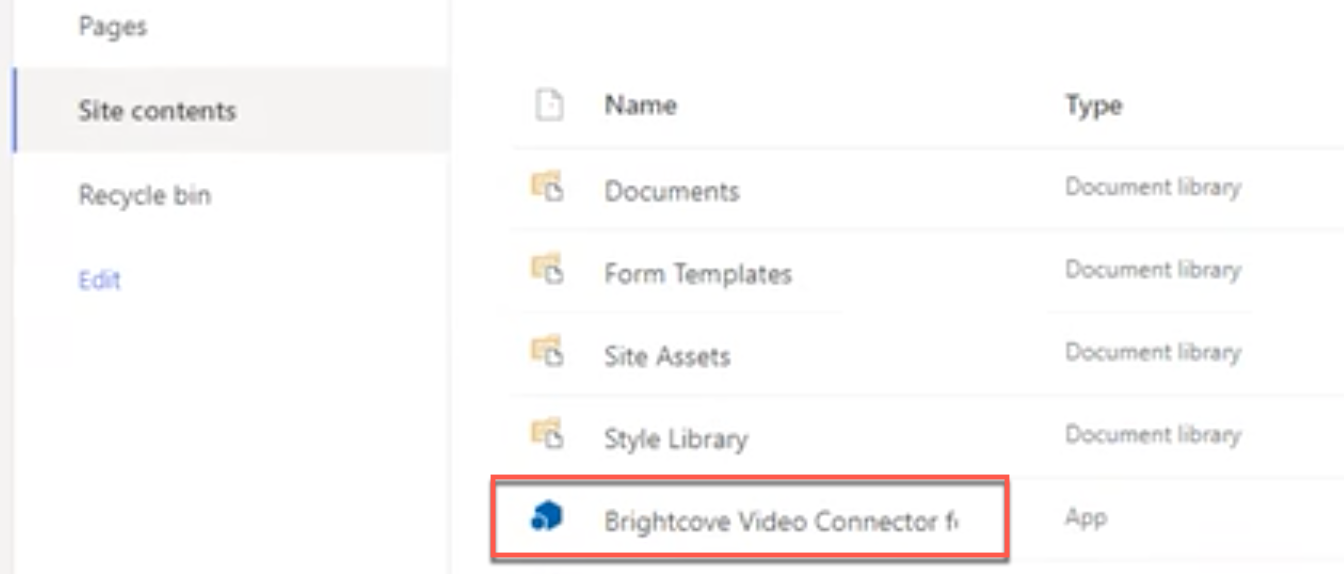
單擊此處進行配置 -
將打開一個新頁面,並顯示一條消息,指示未定義任何帳戶 - 這是指與 Sharepoint 一起使用的 Brightcove 帳戶:
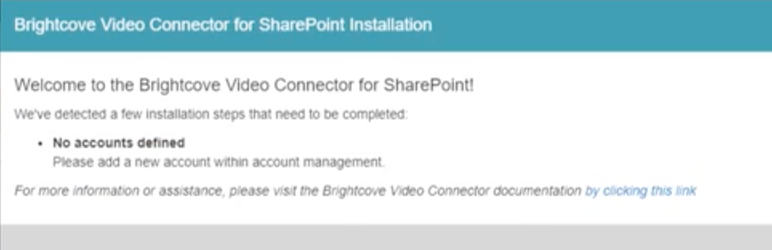
沒有帳戶定義消息 - 關閉消息。
-
在出現的賬戶管理設置中,點擊 添加新賬戶:
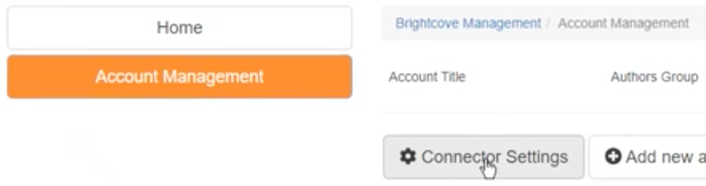
添加新帳戶 -
在新帳戶設置中,您將單擊各種按鈕以輸入有關您的 Video Cloud 帳戶的信息 - 如果您手邊沒有這些信息,您可以從 Video Cloud Studio 中獲取,如下所示:
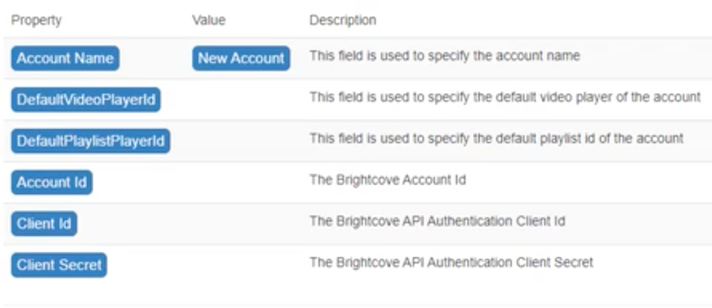
新帳戶設置 在 Studio 中獲取信息
-
帳戶名稱 和 帳戶 ID 可在“管理”下的“帳戶信息”頁面上找到:
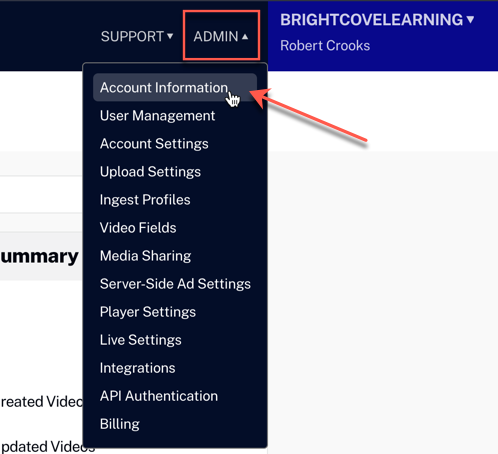
賬戶信息頁面 -
DefaultVideoPlayerID 和 DefaultPlaylistPlayerID 可以通過 Players 模塊找到:
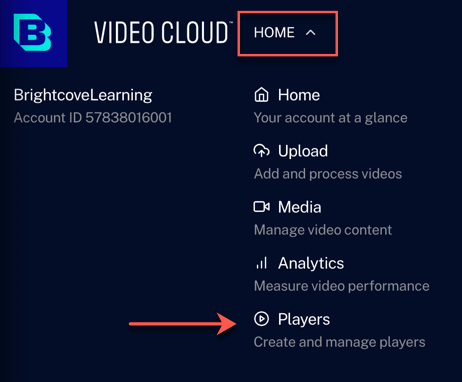
玩家模組 玩家 ID 可以在玩家列表中的名稱下看到:
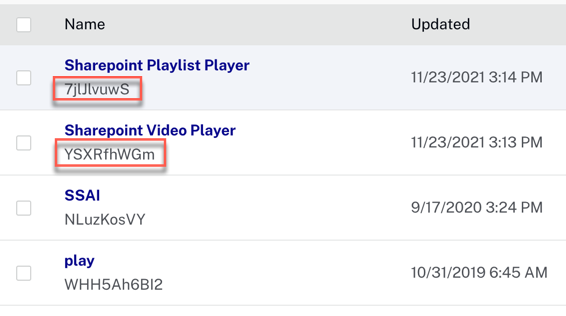
玩家 ID 如果您需要為您的帳戶創建新玩家,請參閱:
-
如果您尚未創建 Client ID 和 Client Secret ,請轉到 Studio 中 Admin 下的 API Authentication ,然後按照 Managing API Authentication Credentials中的說明進行操作:
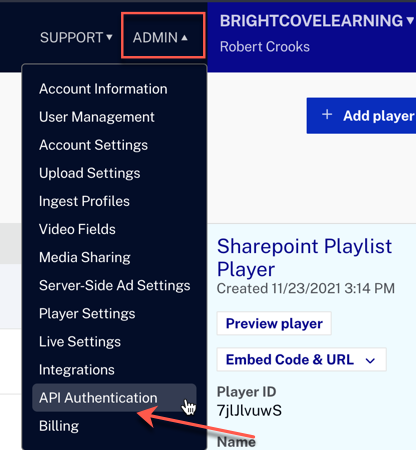
API認證 您的客戶端憑據所需的最低權限是:
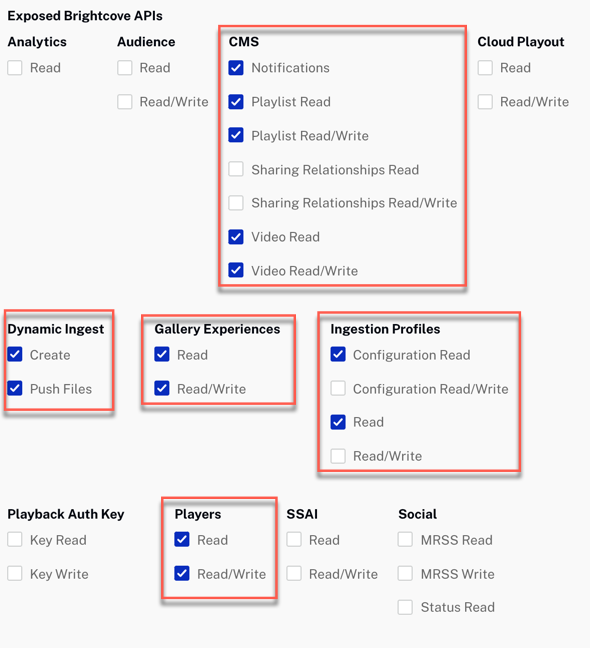
最低 API 權限 -
對於 Author's Group 和 Viewer's Group ,您可以從您定義的 Sharepoint 組的下拉列表中進行選擇:
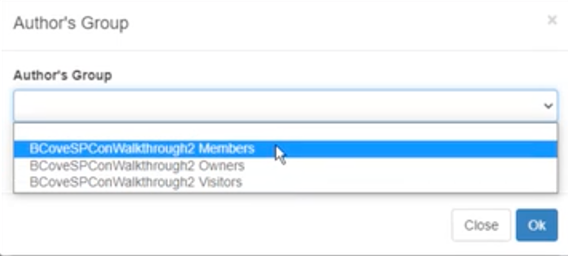
選擇作者和觀眾組
-
帳戶名稱 和 帳戶 ID 可在“管理”下的“帳戶信息”頁面上找到:
- 輸入所有必要信息後,點擊 保存帳戶。
啟動Brightcove Video Connect for SharePoint
要啟動該應用程序,用戶可以單擊網站內容列表中的 BrightcoveConnector 應用程序。
您將被帶到連接器應用程序的主頁。
連接器左欄中的主導航始終存在,並且允許用戶導航他們有權訪問的所有部分(請參閱上文中有關權限)。下面是連接器每個組件用途的簡要說明:
- 家 -首次進入連接器時的登錄頁面。
- 帳戶管理 -提供用於將Brightcove視頻雲帳戶信息輸入SharePoint的界面。
- 新增影片 -將新視頻上傳到Video Cloud。在SharePoint中也會創建一個視頻對象(實際的視頻文件除外)。
- 管理影片 -瀏覽和編輯現有視頻,以及將視頻從“視頻雲”導入SharePoint。
- 管理播放列表 -創建新的播放列表以及瀏覽和管理現有的播放列表。
- 管理體驗 - 創建和管理頁內體驗。
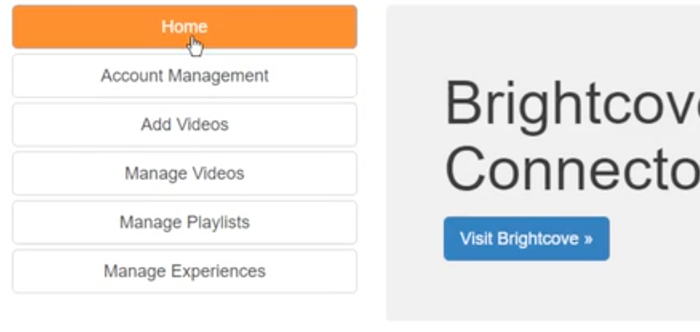
賬戶管理頁面
帳戶管理頁面顯示當前配置的帳戶列表,以及為作者和查看者分配的組。
- 帳戶名稱 -當前配置(或至少創建)的帳戶。
- 作者組 -SharePoint組為帳戶分配了“作者”權限。
- 觀眾組 -SharePoint組為帳戶分配了“查看者”權限。
- 新增帳號 -打開帳戶創建屏幕以設置新帳戶。