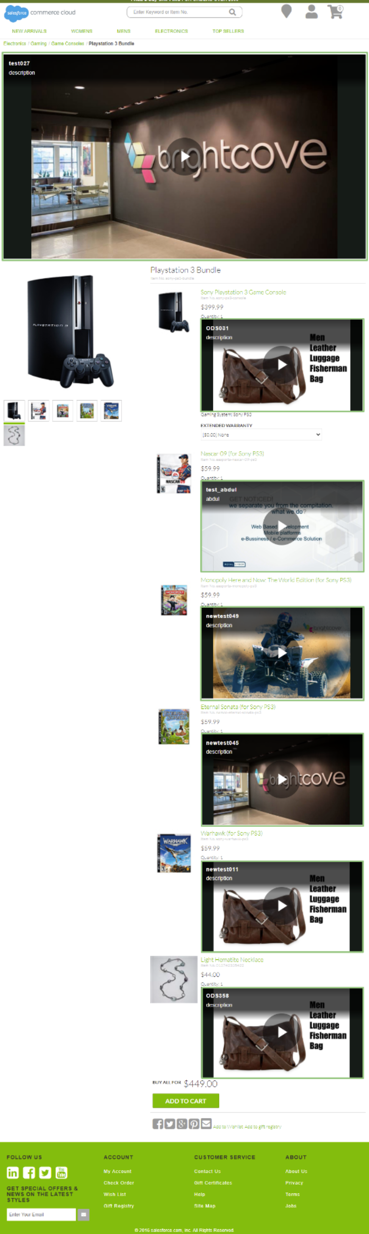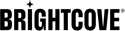多語言支援
該擴展為業務管理器界面提供多種 UI 語言支持。
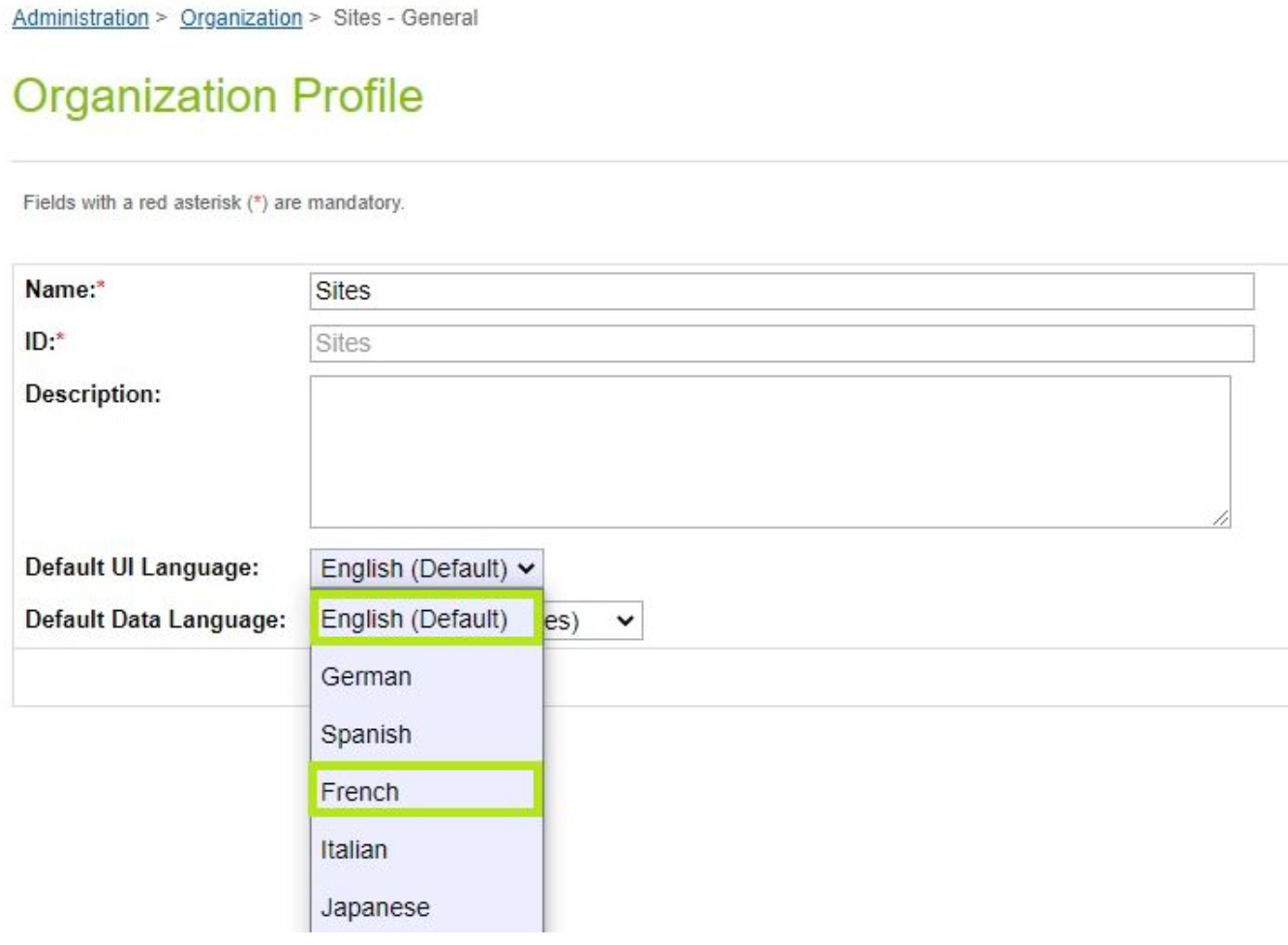
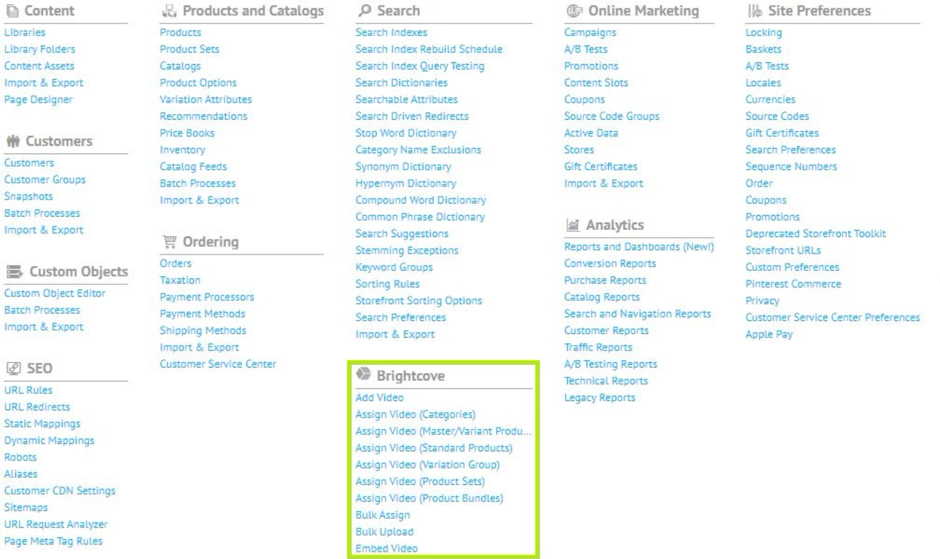
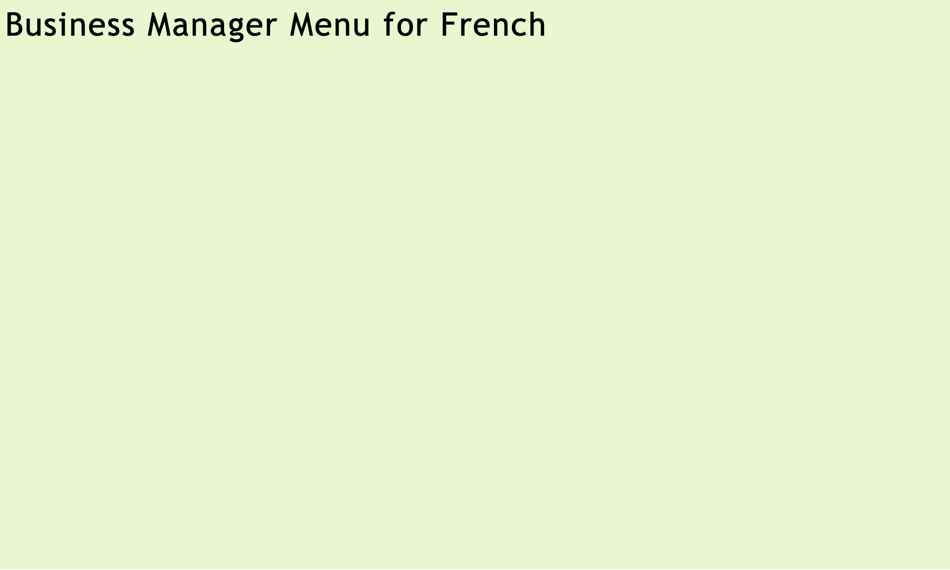
加入視訊
以下是添加視頻的步驟。
- 導航到商家工具-> 布萊特灣-> 添加視頻
-
從選單中選取 [ 語言 ] (預設會為網站選取的預設地區設定):
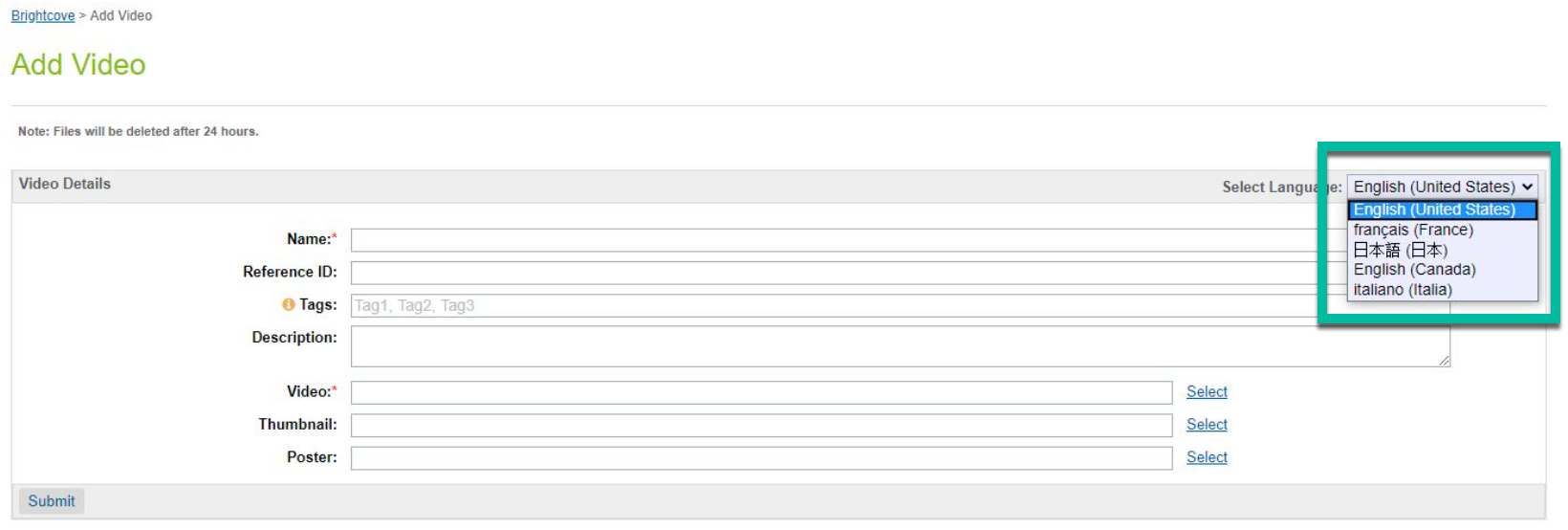
視訊語言選擇器 - 按一下「視訊」欄位旁邊的選取選項。
-
在顯示的對話方塊中,選取視訊檔案:
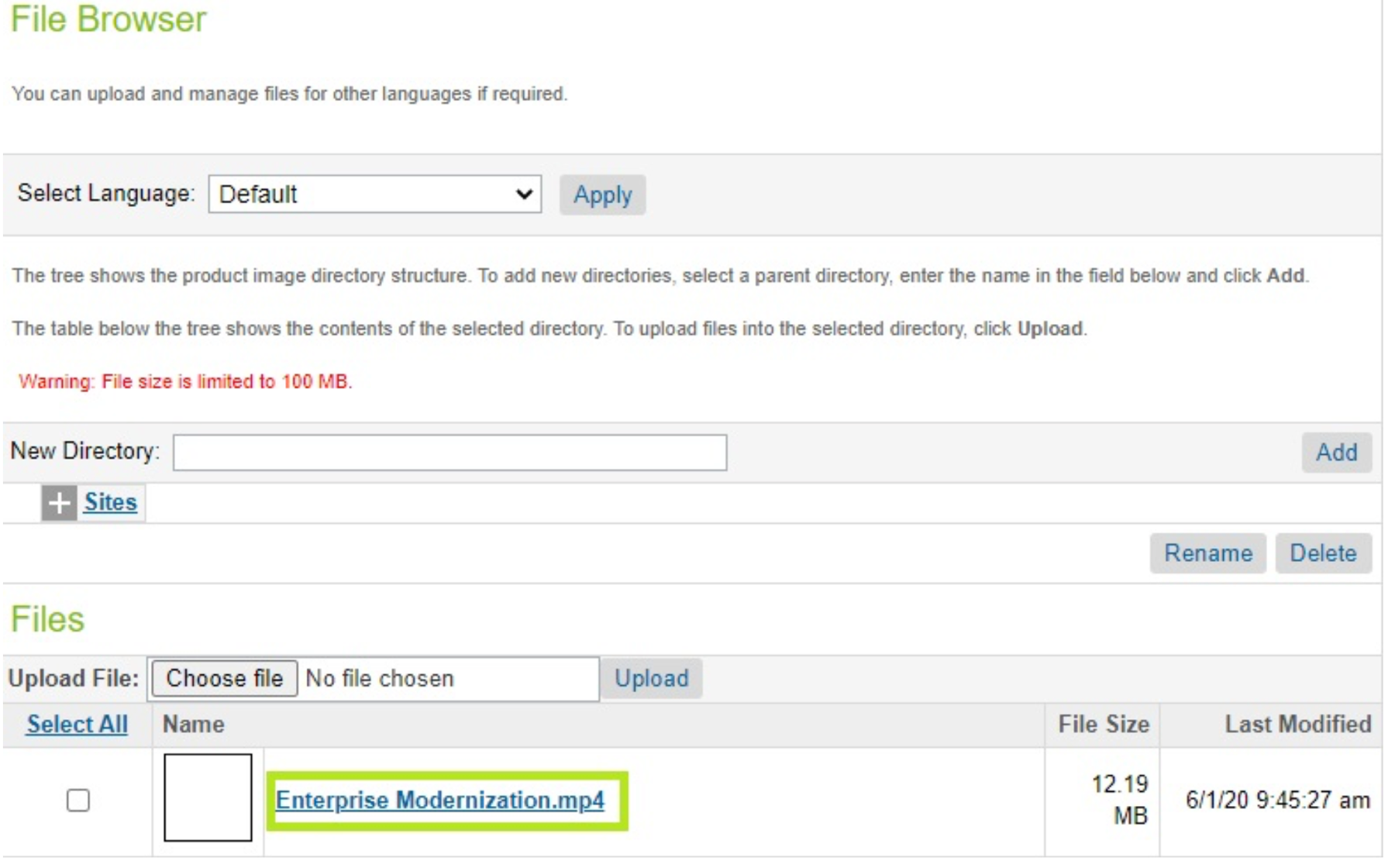
選取視訊對話方塊 - 按一下縮圖欄位旁邊的選取選項,就會出現類似的快顯對話方塊,您可以在其中選取縮圖檔案。
- 按一下「海報」欄位旁邊的選取選項,就會出現類似的彈出式對話方塊,您可以在其中選取海報檔案。
-
提交表單以啟動擷取程序:
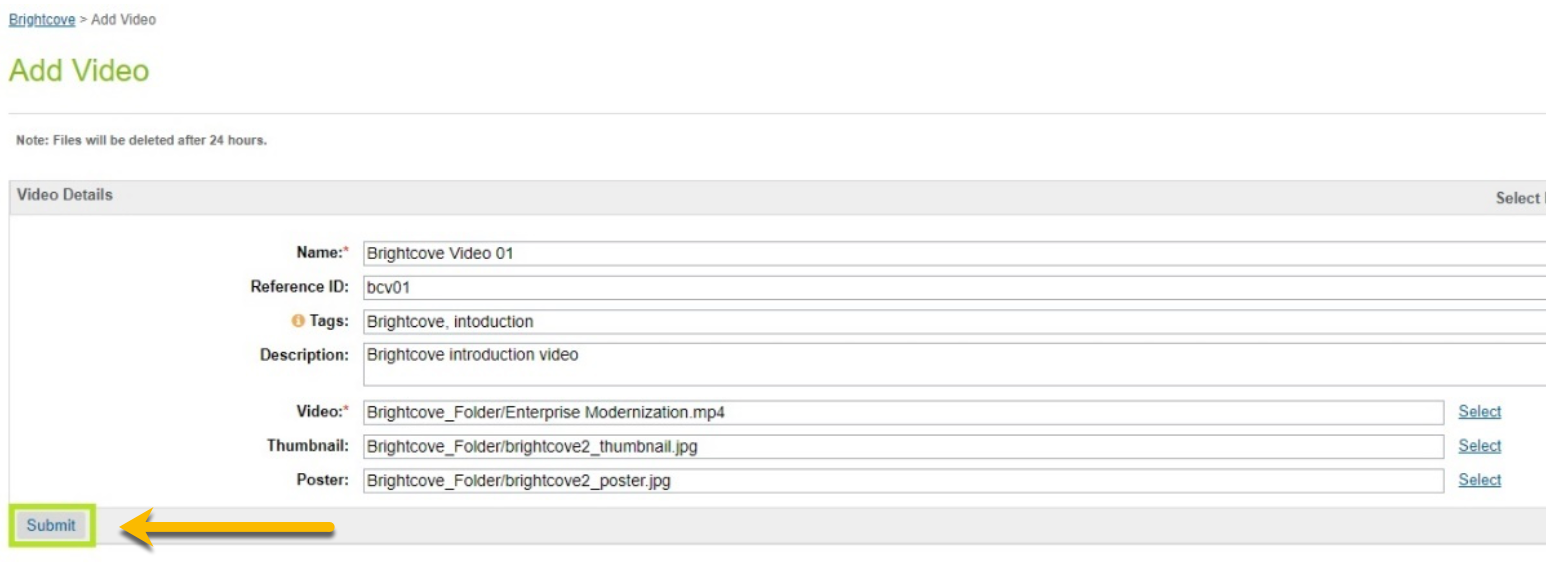
提交視訊內嵌表單 -
提交後,驗證表單上的成功消息:
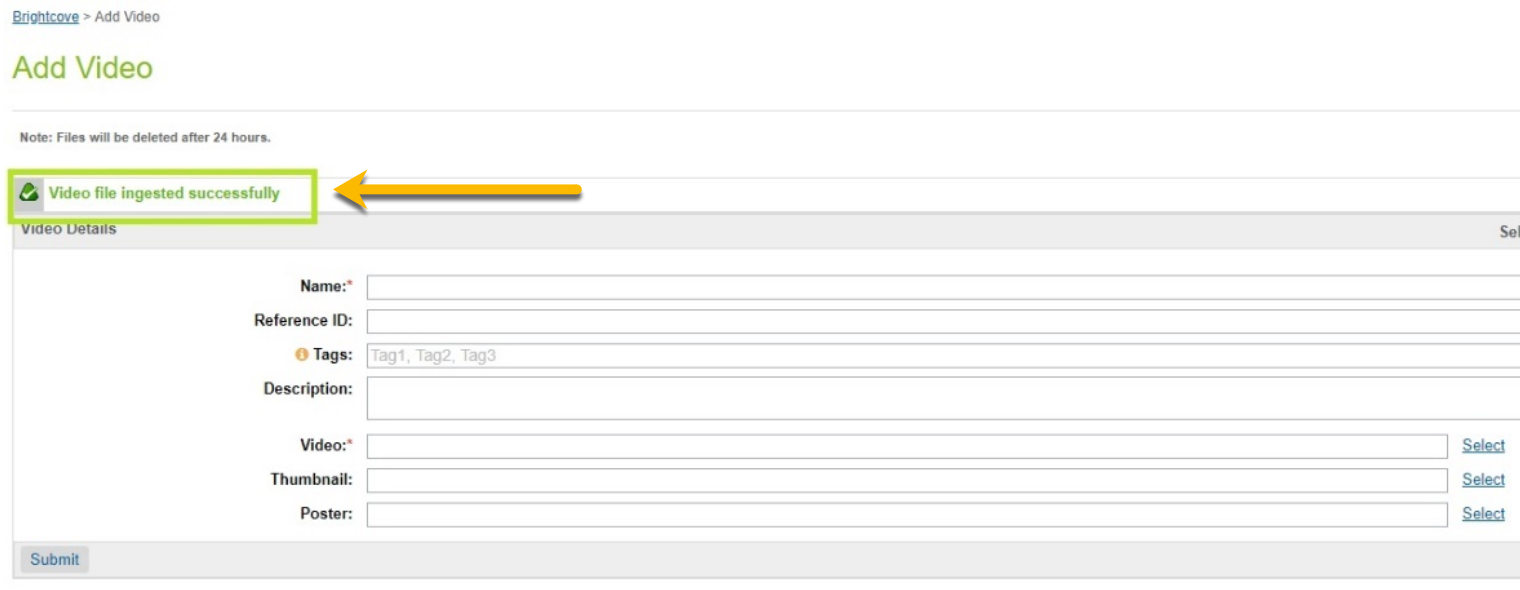
驗證視訊擷取成功 -
您可以登入 Brightcove Studio 並導覽至媒體模組,確認視訊中是否已成功攝入:

在工作室觀看影片 -
您也可以按一下影片以顯示詳細資料,以驗證地區設定代碼:
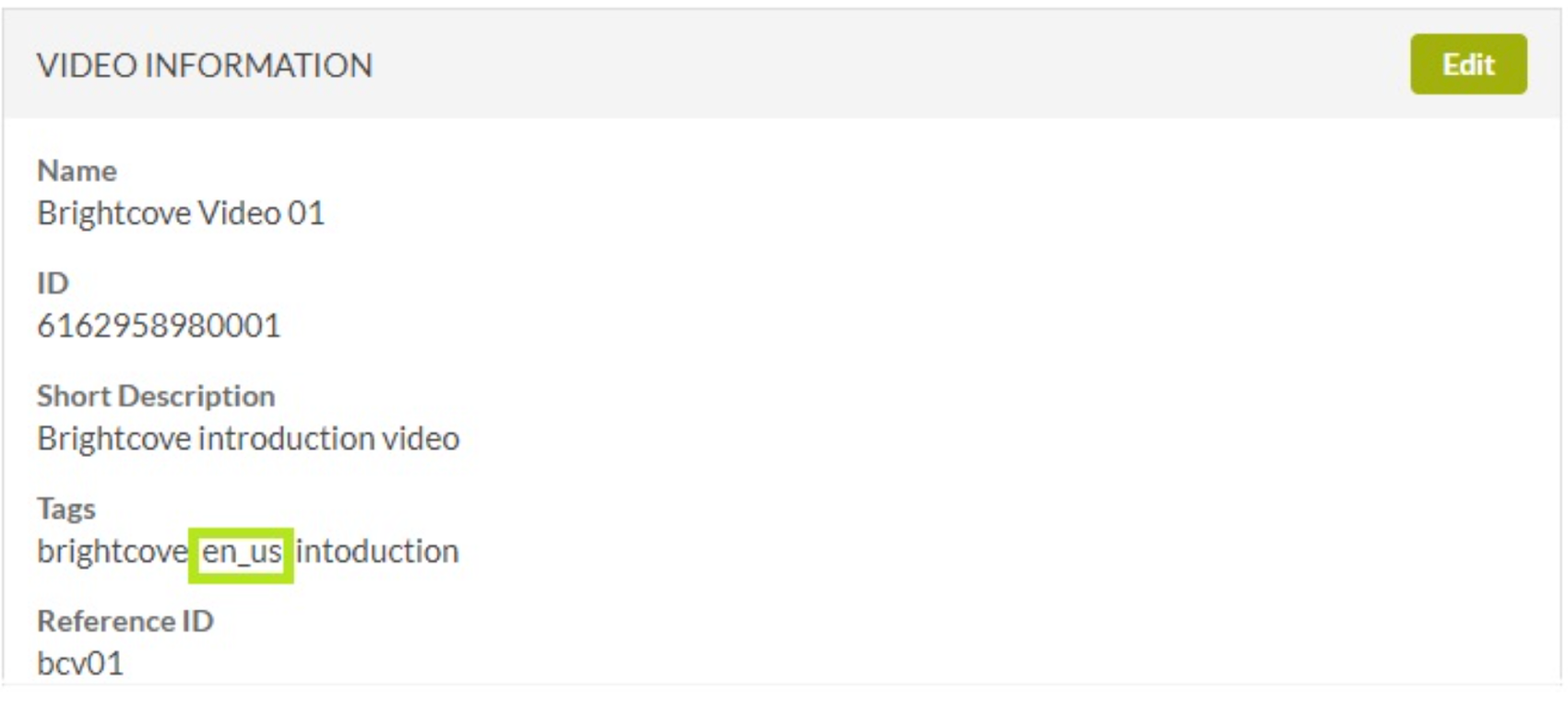
驗證地區設定代碼
指派視訊-類別
首先,我們將看看將視頻分配到類別的步驟。
將視訊指派給類別
- 導航到商家工具-> 布萊特灣-分 > 配視頻(類別)。
- 視訊會指派給地區設定。
-
語言環境相關的數據可以通過從下拉菜單中更改語言環境來查看:
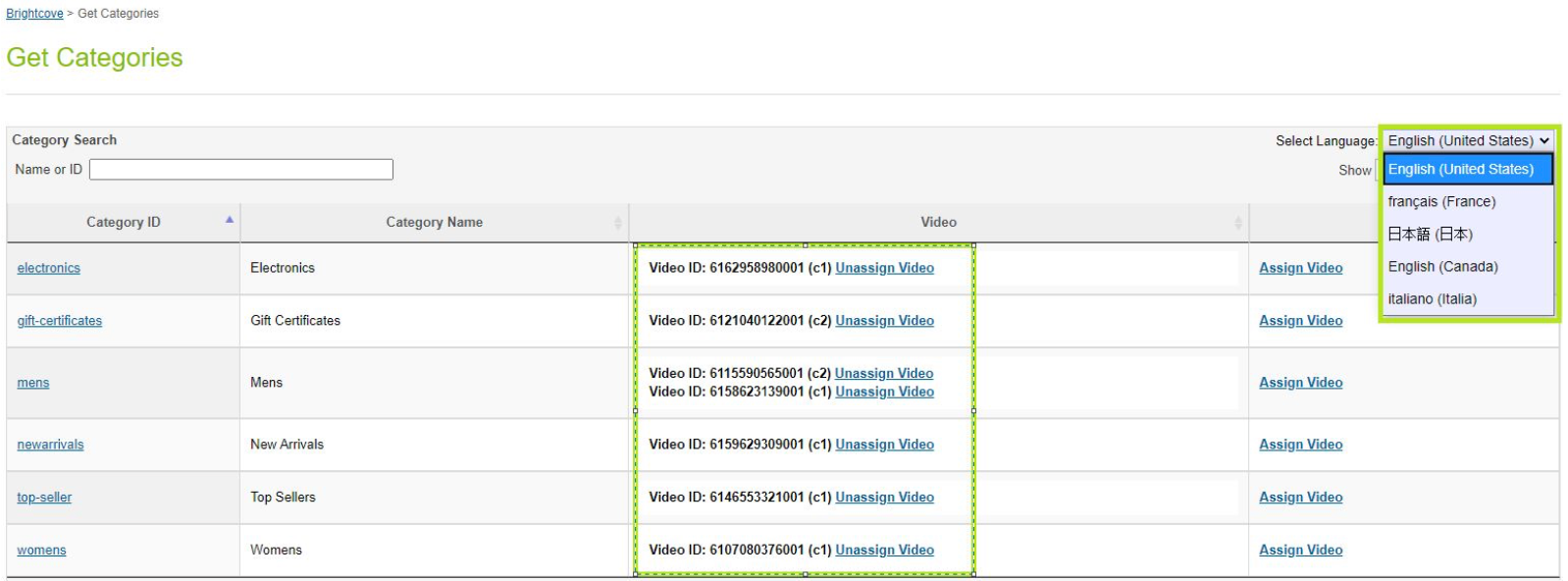
語言環境功能表-英文 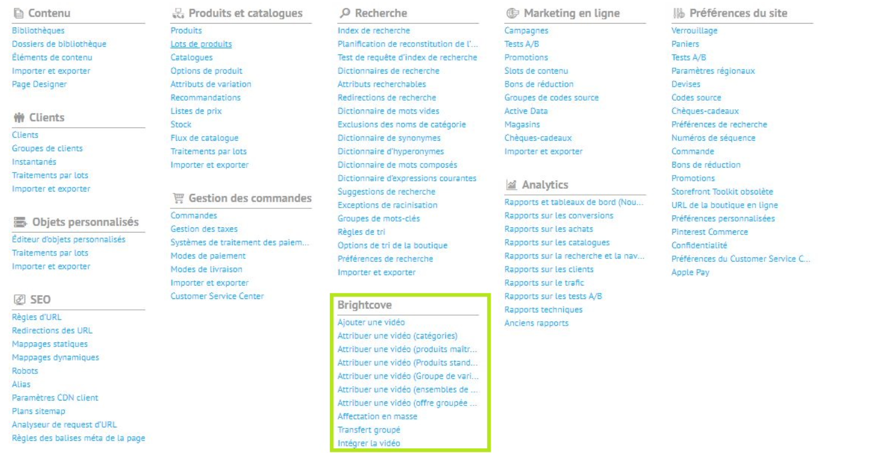
語言環境功能表-法文 -
將游標暫留在「視訊 ID」上,即可檢視視訊縮圖:

檢視視訊縮圖
-
語言環境相關的數據可以通過從下拉菜單中更改語言環境來查看:
- 按一下「指定視訊」選項以指派一或多個視訊。
-
已指派的視訊會在指派視訊格線上顯示為已選取的視訊:
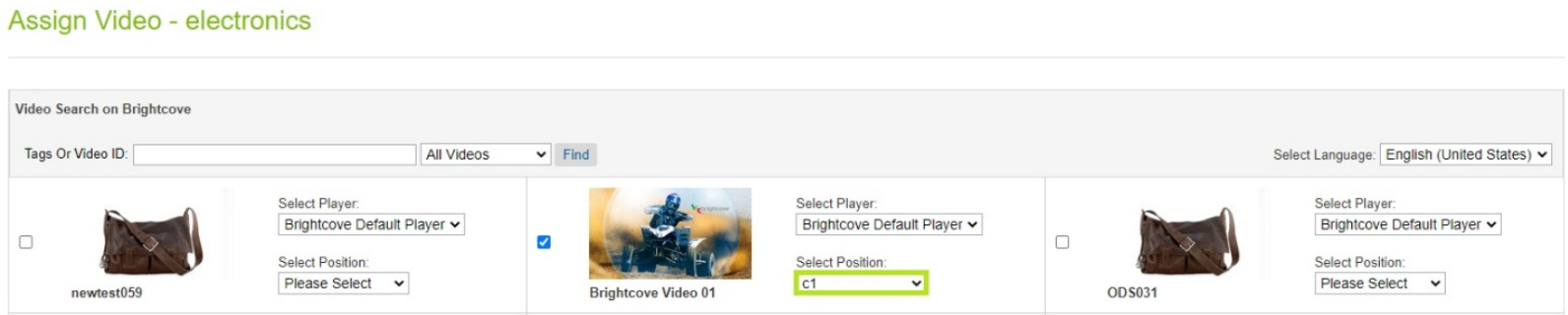
指派的視訊 -
指派的位置不能用於相同地區設定的其他視訊:
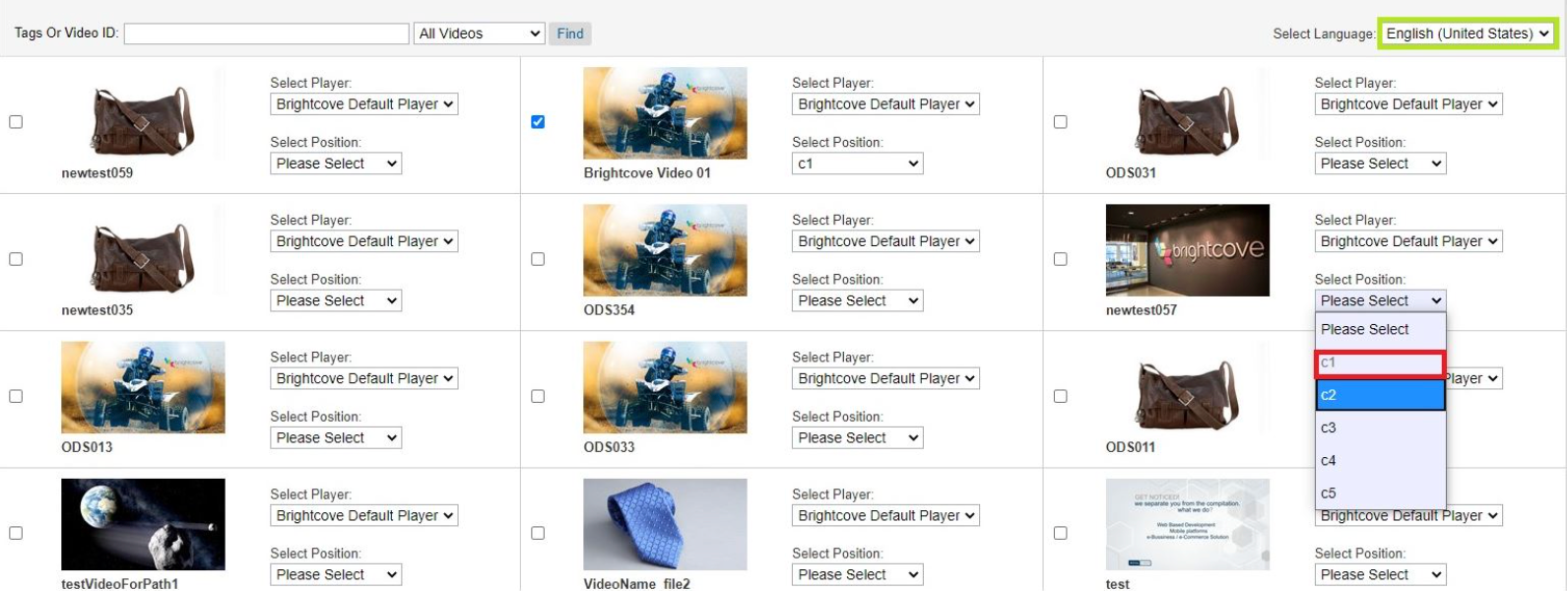
指派的視訊插槽 - 您可以使用每個視訊磚中各自的下拉式清單來變更播放器和插槽。
- 選取另一個具有不同插槽的影片。
-
按一下「儲存視訊」按鈕以指派選取的視訊:
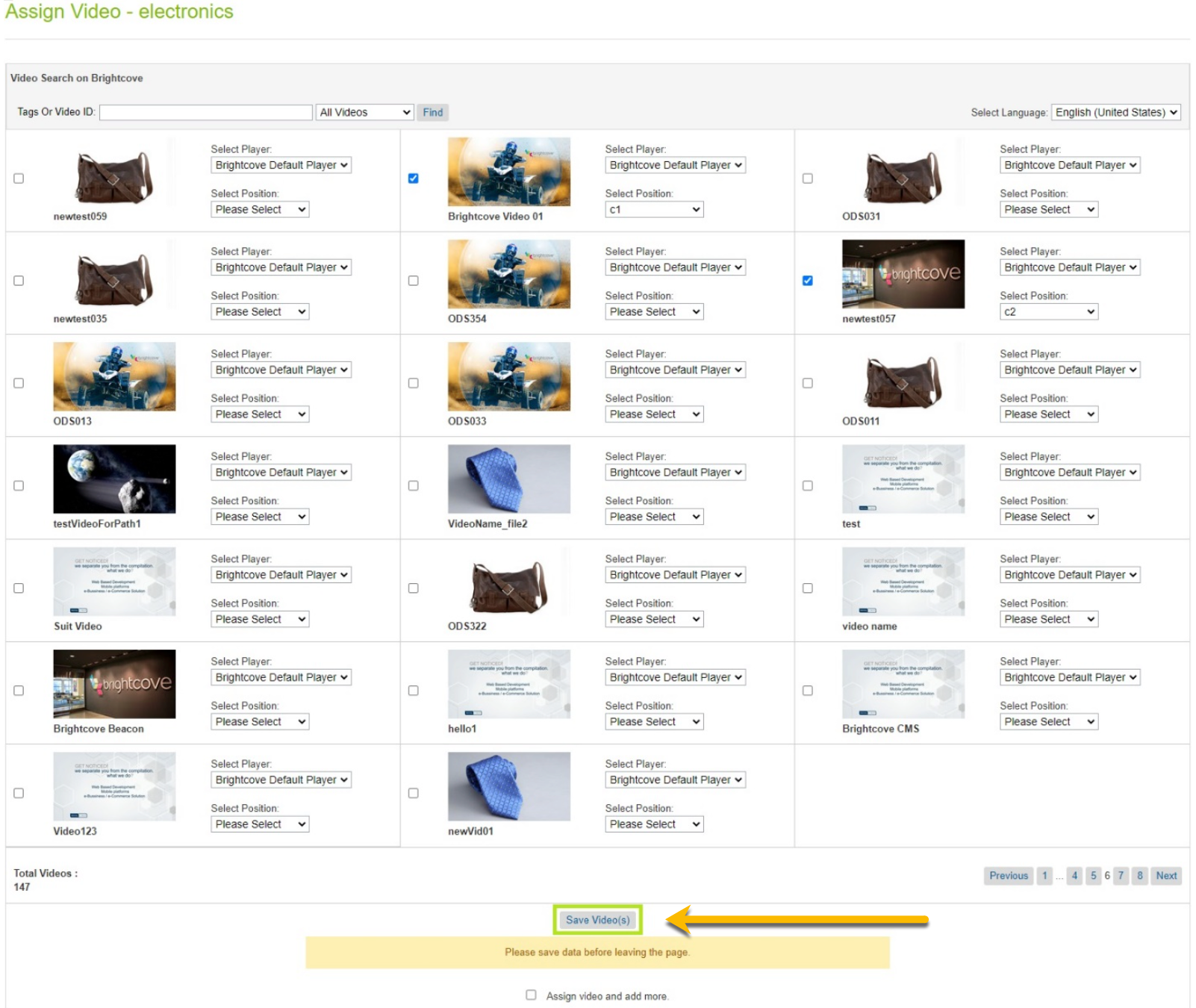
儲存視訊指派 -
驗證指派的視訊和插槽:
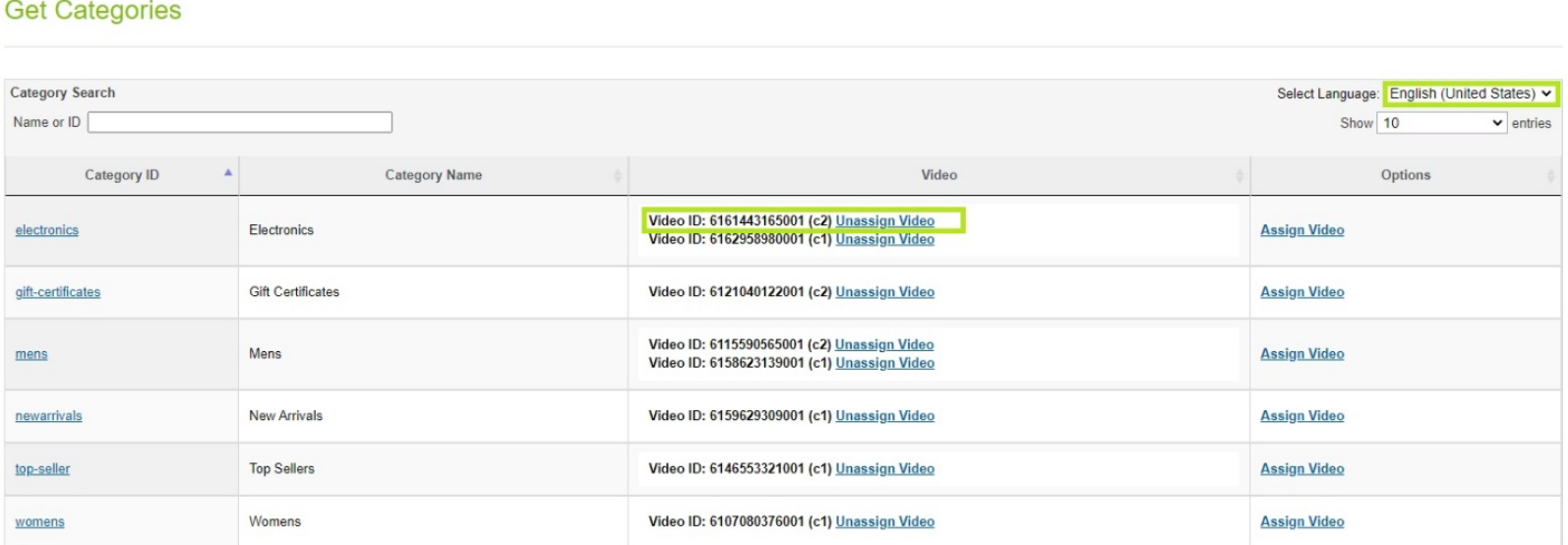
驗證視訊指派 - 驗證品類對象中的數據。
- 切換作業選項至「特約商店工具-> 型錄」
- 選取目錄。
- 選取類別/子類別。
- 選取編輯。
- 選取類別屬性。
-
向下捲動至布萊特灣區段:

亮灣類別屬性 -
若要將影片指派給子類別,請按一下類別:

選擇類別 -
子類別清單會出現:
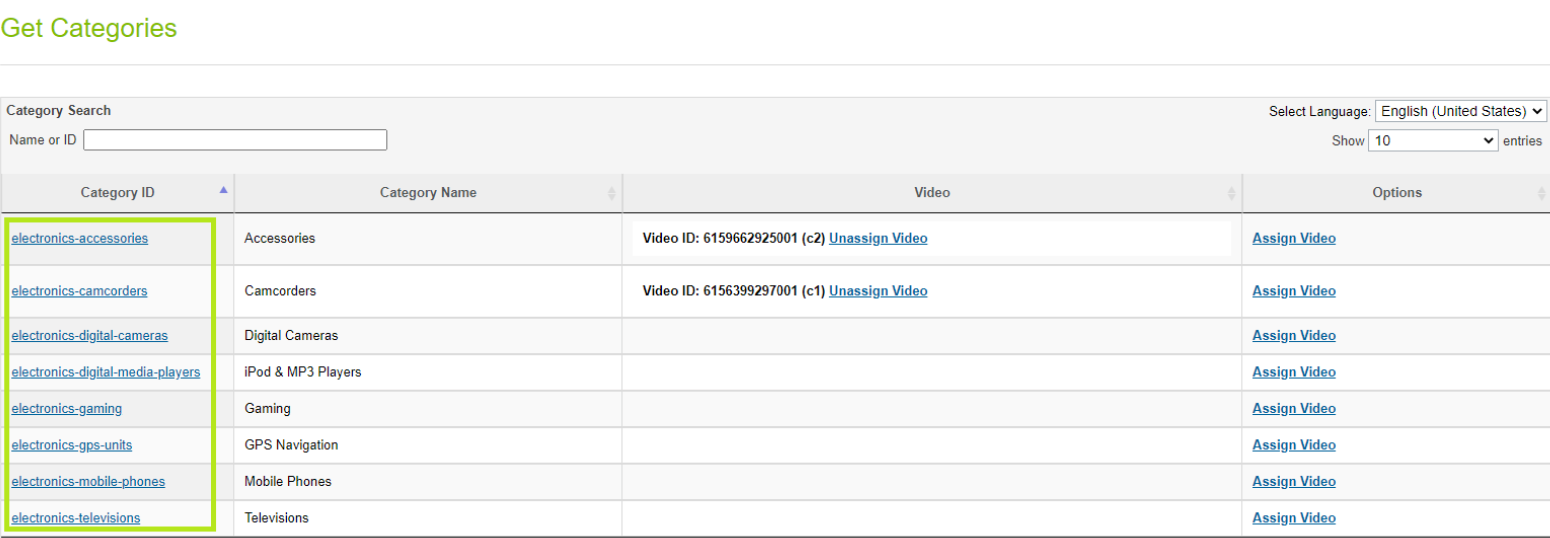
子類別清單 - 依照步驟 3-16,將影片指派給子類別。
將視訊指派給主產品
- 導航到商家工具-> 布萊特灣-> 分配視頻(產品)。
- 視訊會指派給地區設定。
-
語言環境相關的數據可以通過從下拉菜單中更改語言環境來查看:
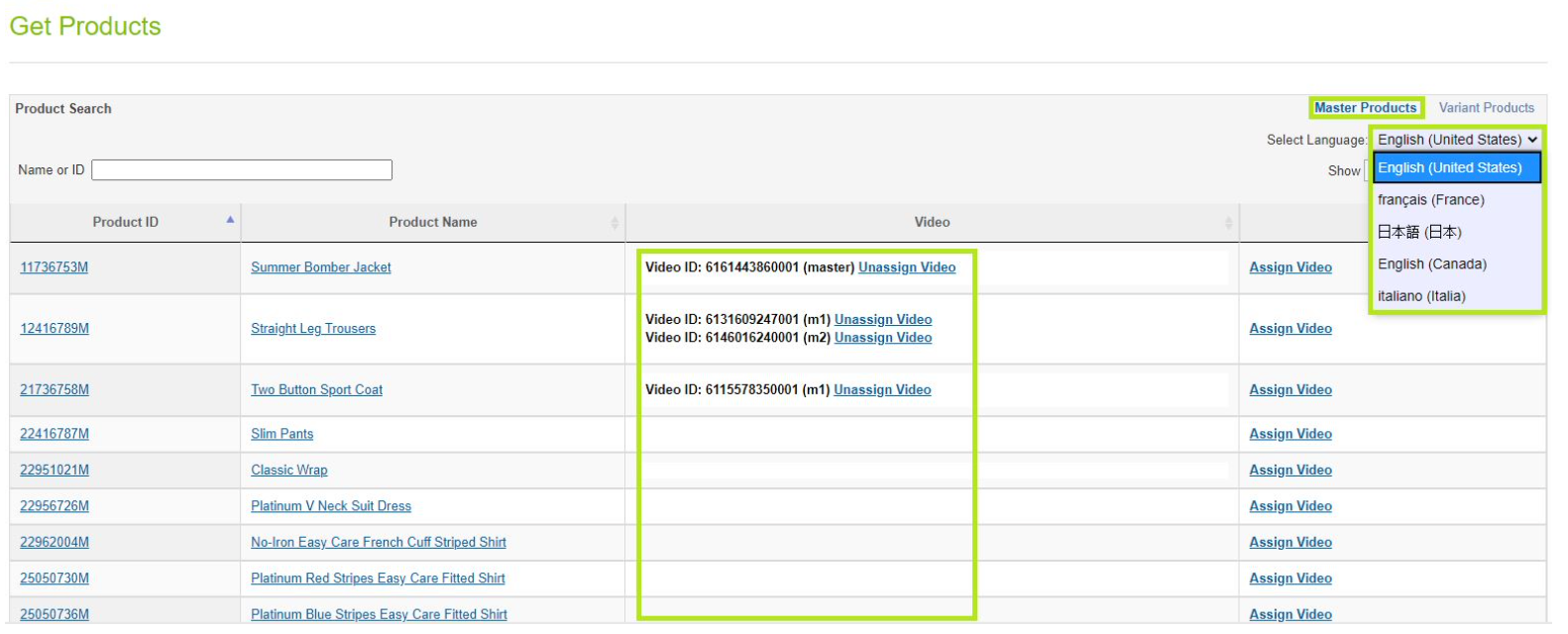
語言環境功能表-英文 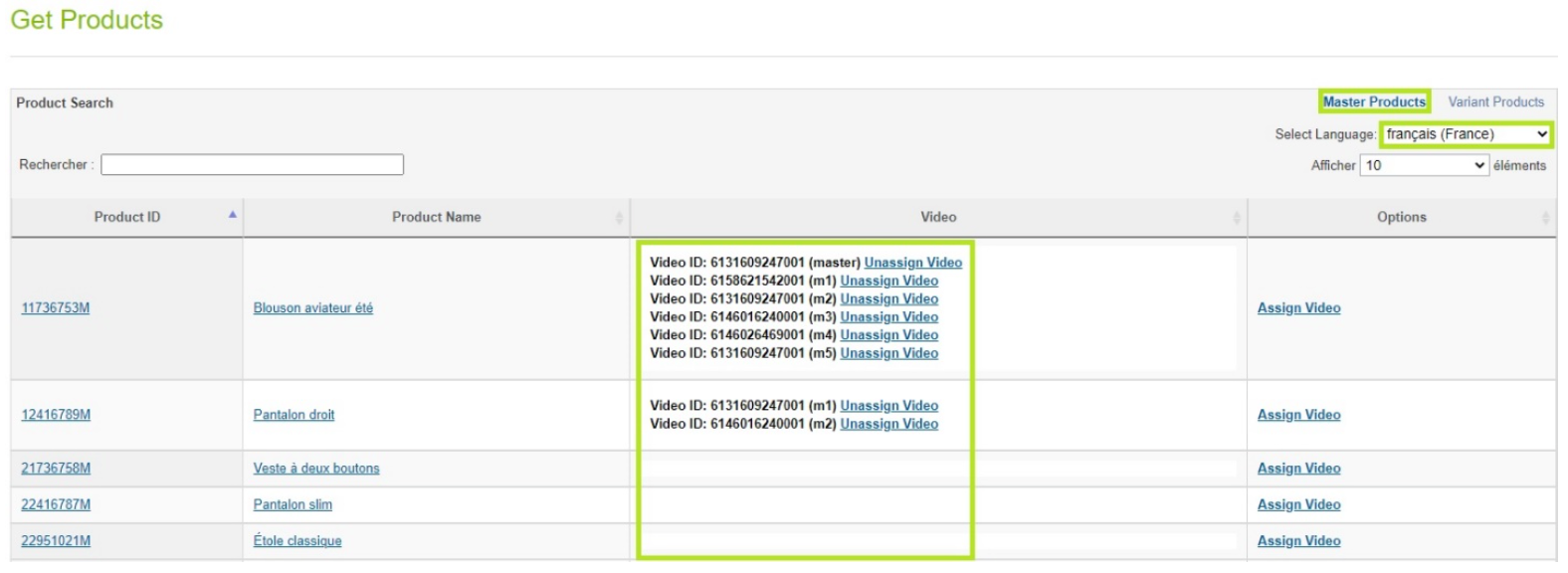
語言環境功能表-法文 -
將游標暫留在「視訊 ID」上,即可檢視視訊縮圖:

檢視視訊縮圖
-
語言環境相關的數據可以通過從下拉菜單中更改語言環境來查看:
- 按一下「指定視訊」選項以指派一或多個視訊。
-
已指派的視訊會在指派視訊格線上顯示為已選取的視訊:
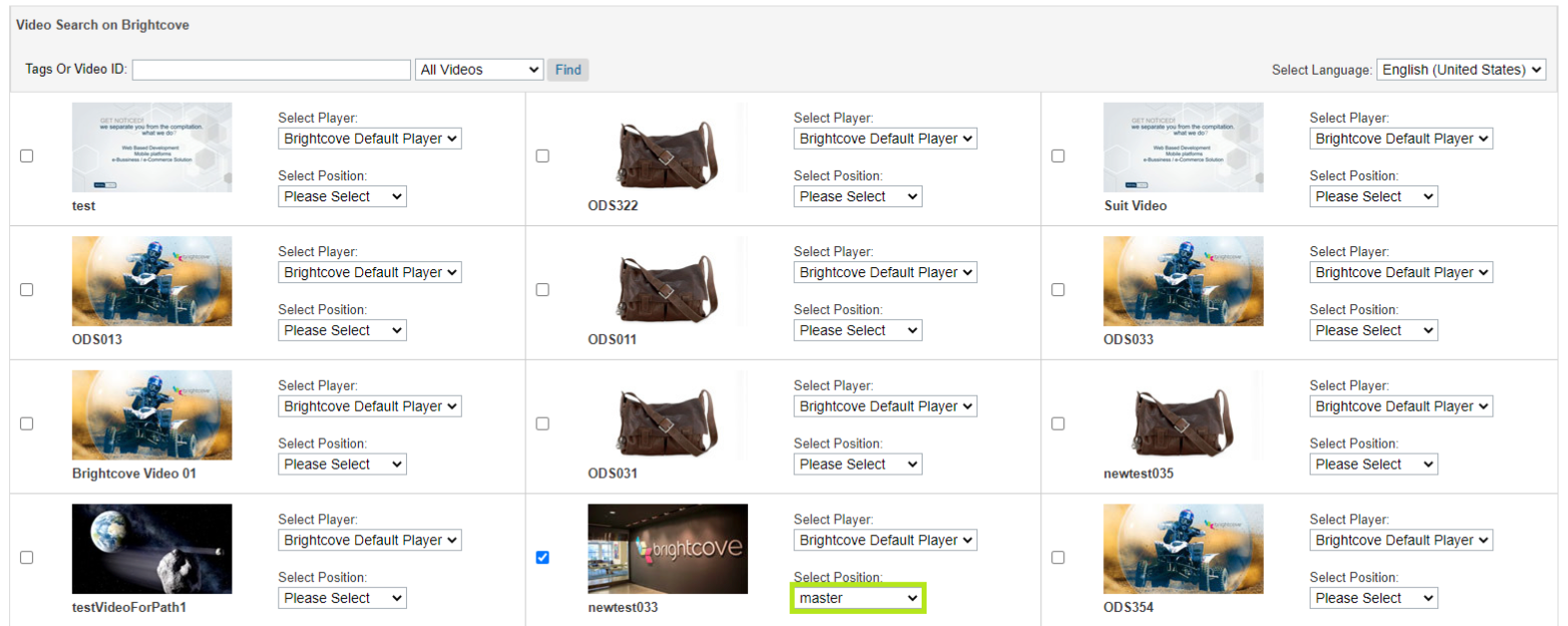
指派的視訊 -
指派的位置不能用於相同地區設定的其他視訊:
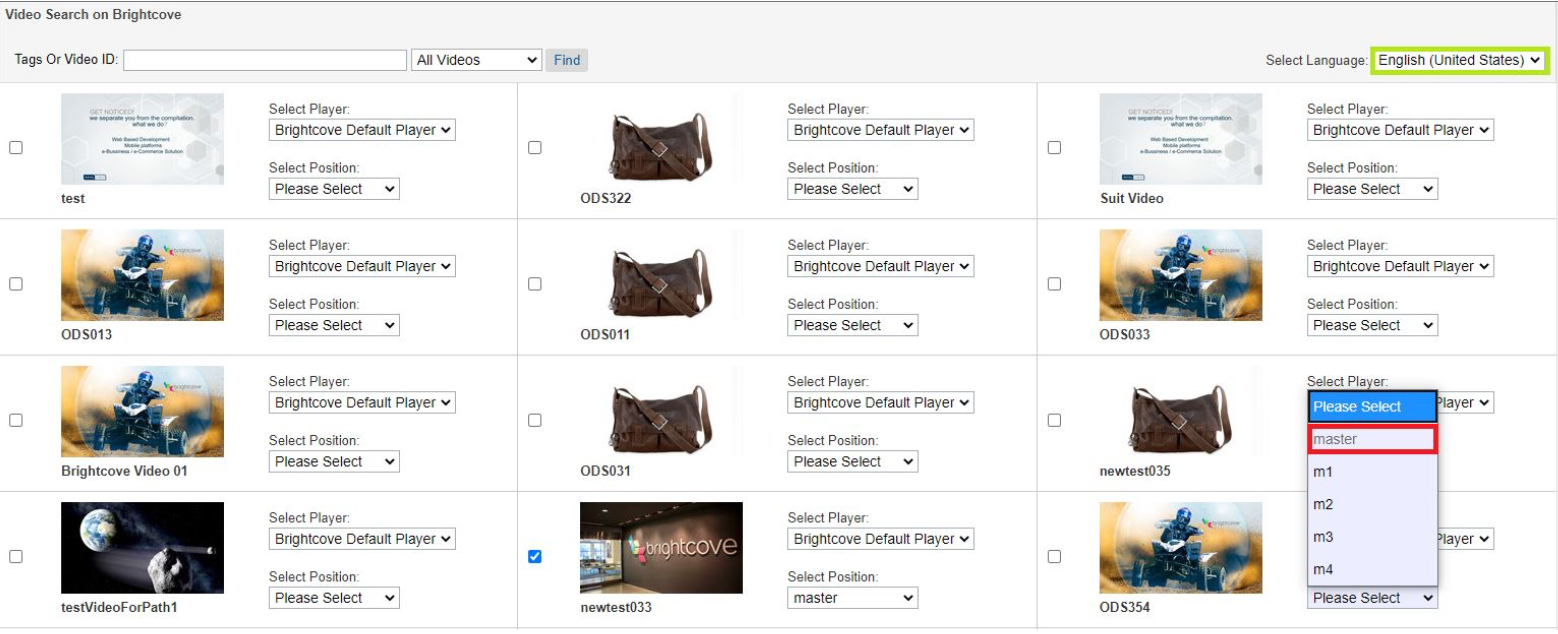
指派的視訊插槽 - 您可以使用每個視訊磚中各自的下拉式清單來變更播放器和插槽。
- 選取另一個具有不同插槽的影片。
-
按一下「儲存視訊」按鈕以指派選取的視訊:
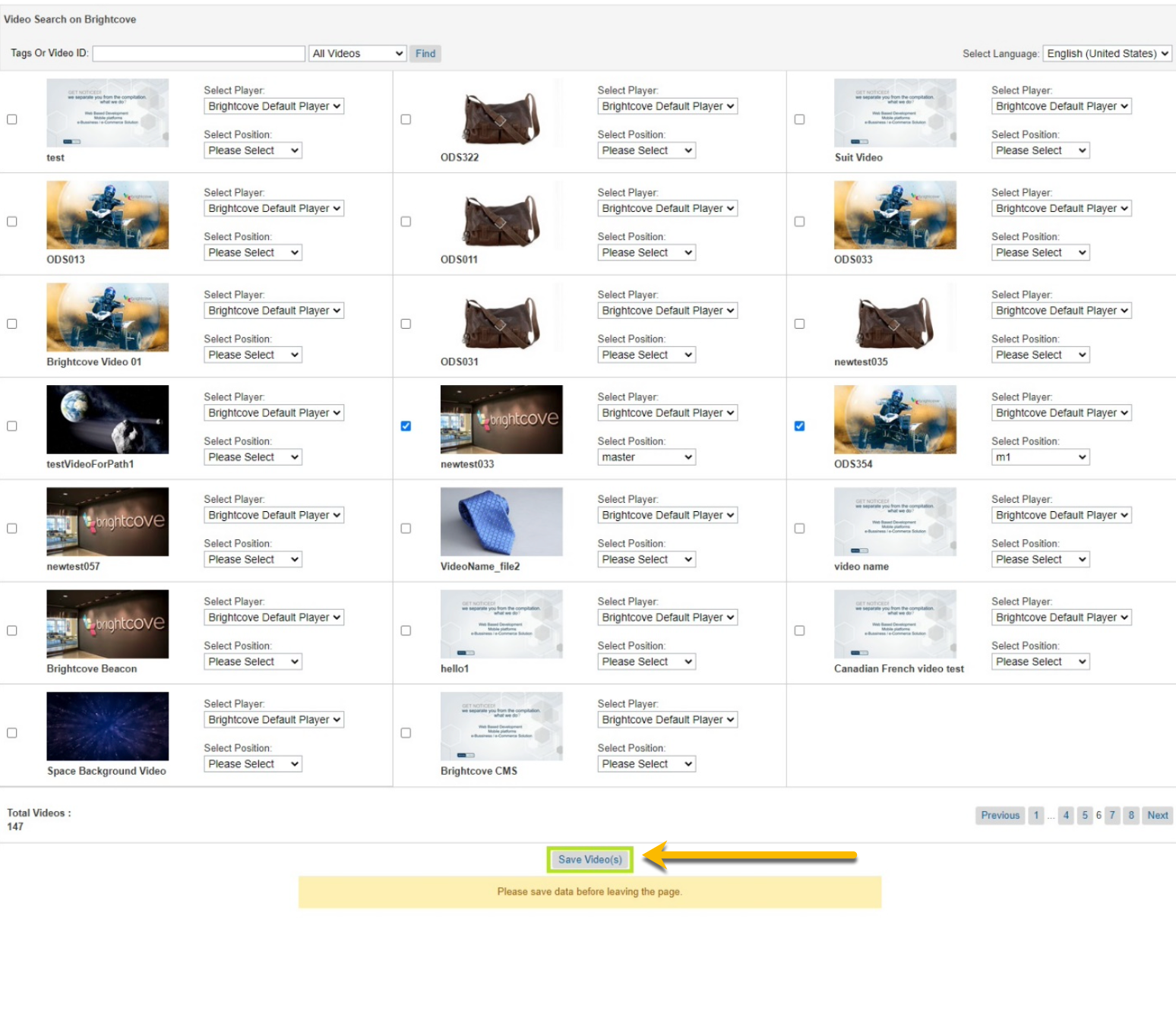
儲存視訊指派 -
驗證指派的視訊和插槽。
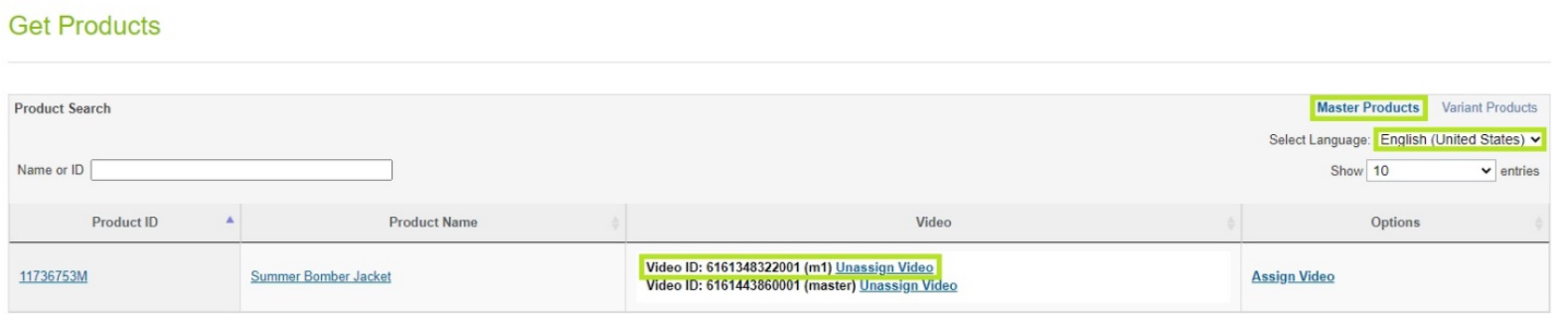
驗證視訊指派 - 驗證品類對象中的數據。
- 切換作業選項至「商家工具-> 產品」
- 搜尋產品識別碼。
- 選取產品。
- 選取「一般」。
-
向下捲動至布萊特灣區段:

產品詳細資料布萊特灣區
將視訊指派給變體產品
- 導航到商家工具-> 布萊特灣-> 分配視頻(產品)。
- 按一下產品識別碼
-
所選主版的變體清單會出現:
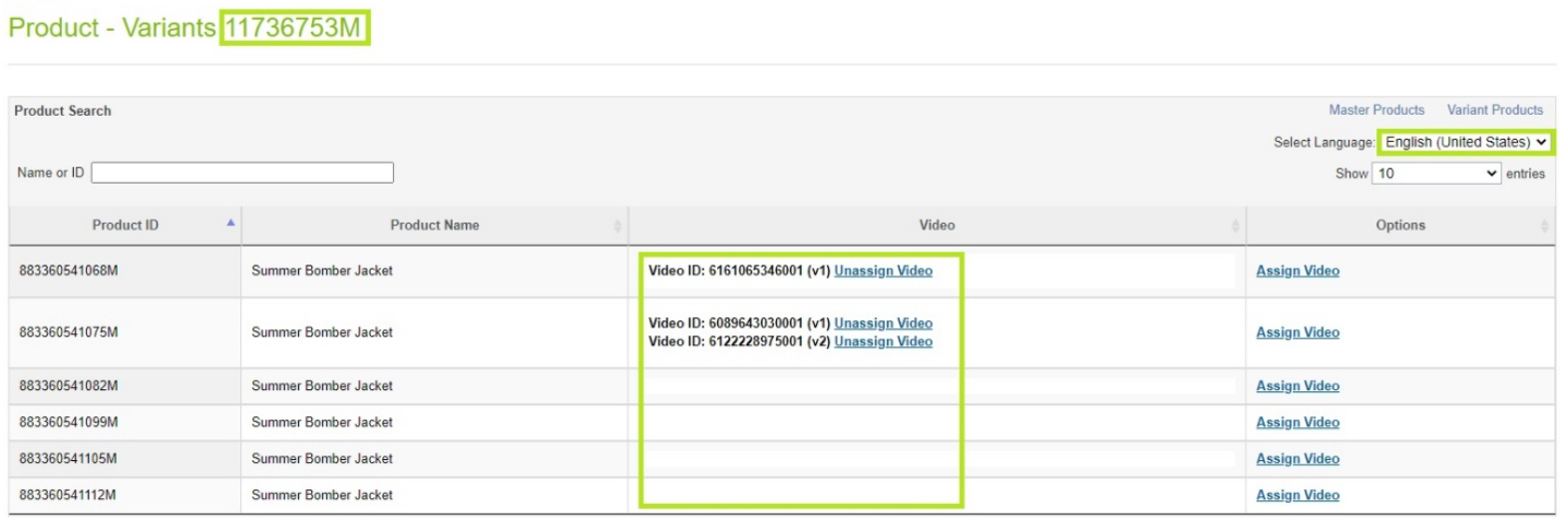
產品變體清單 - 視訊會指派給地區設定。
-
語言環境相關的數據可以通過從下拉菜單中更改語言環境來查看:
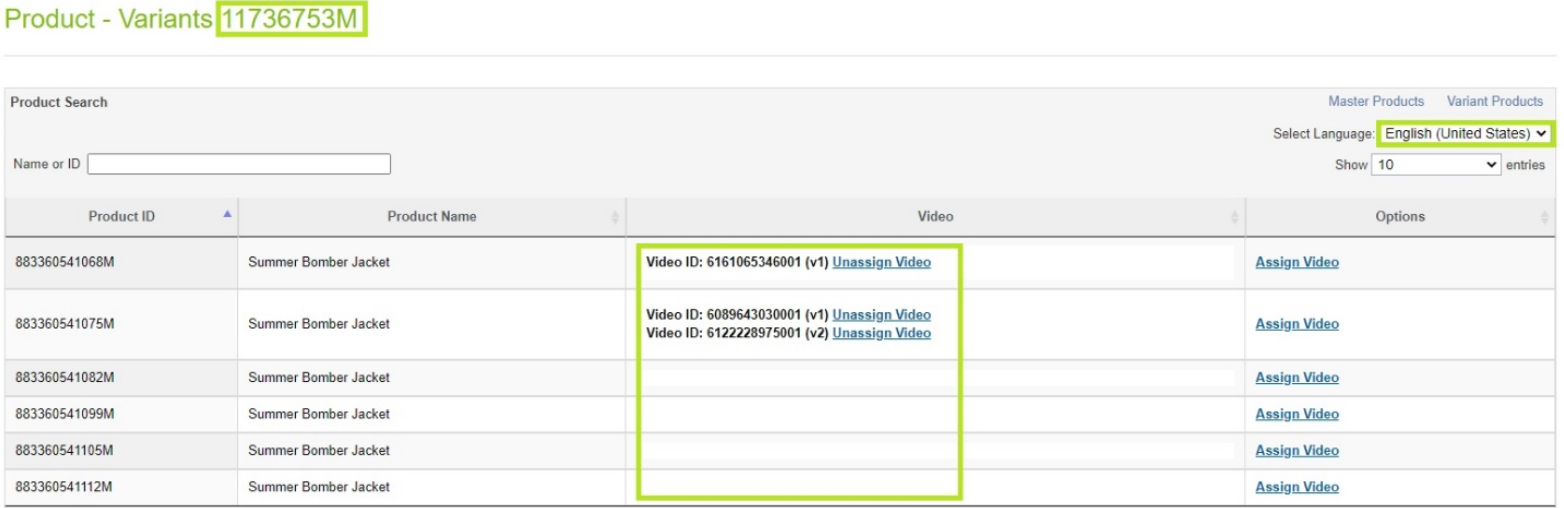
語言環境功能表-英文 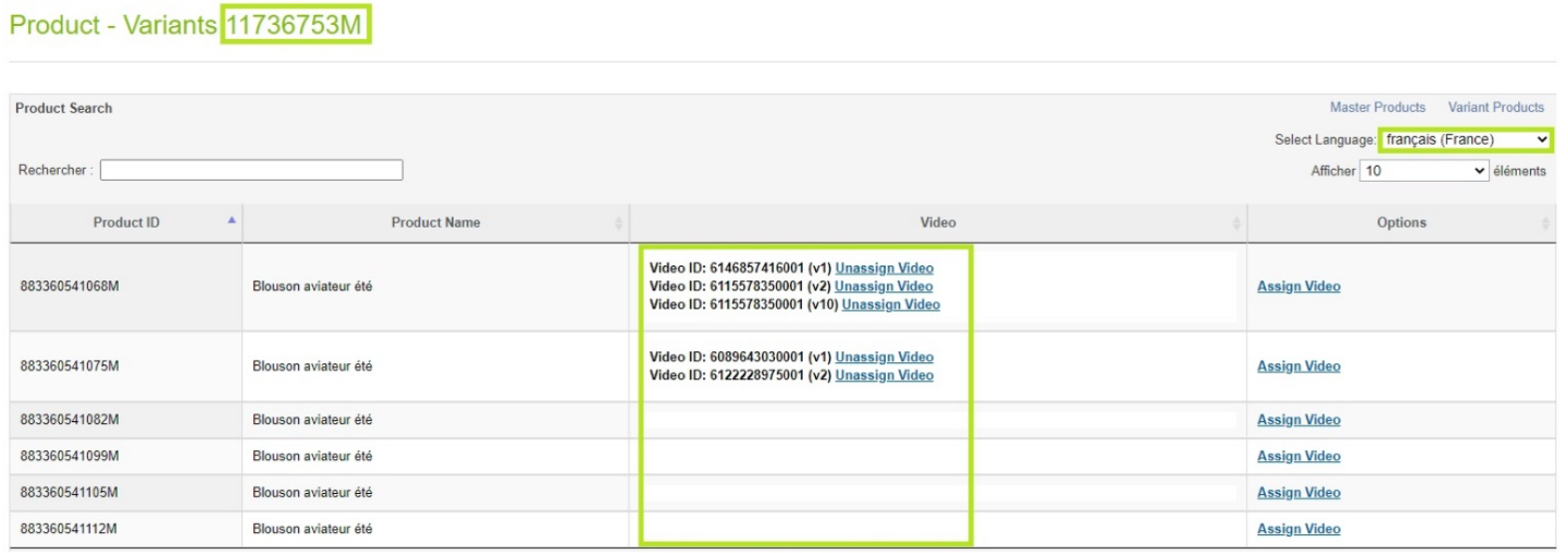
語言環境功能表-法文 -
將游標暫留在「視訊 ID」上,即可檢視視訊縮圖:

檢視視訊縮圖
-
語言環境相關的數據可以通過從下拉菜單中更改語言環境來查看:
- 按一下「指定視訊」選項以指派一或多個視訊。
-
已指派的視訊會在指派視訊格線上顯示為已選取的視訊:
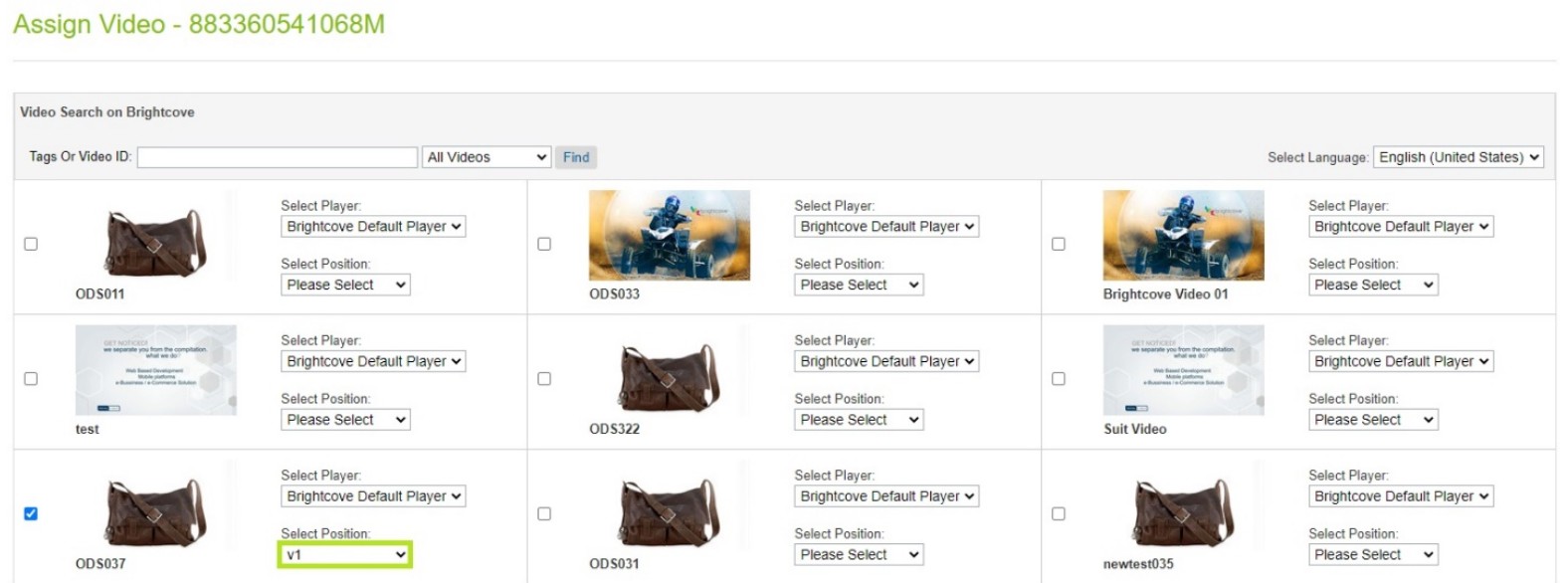
指派的視訊 -
指派的位置不能用於相同地區設定的其他視訊:
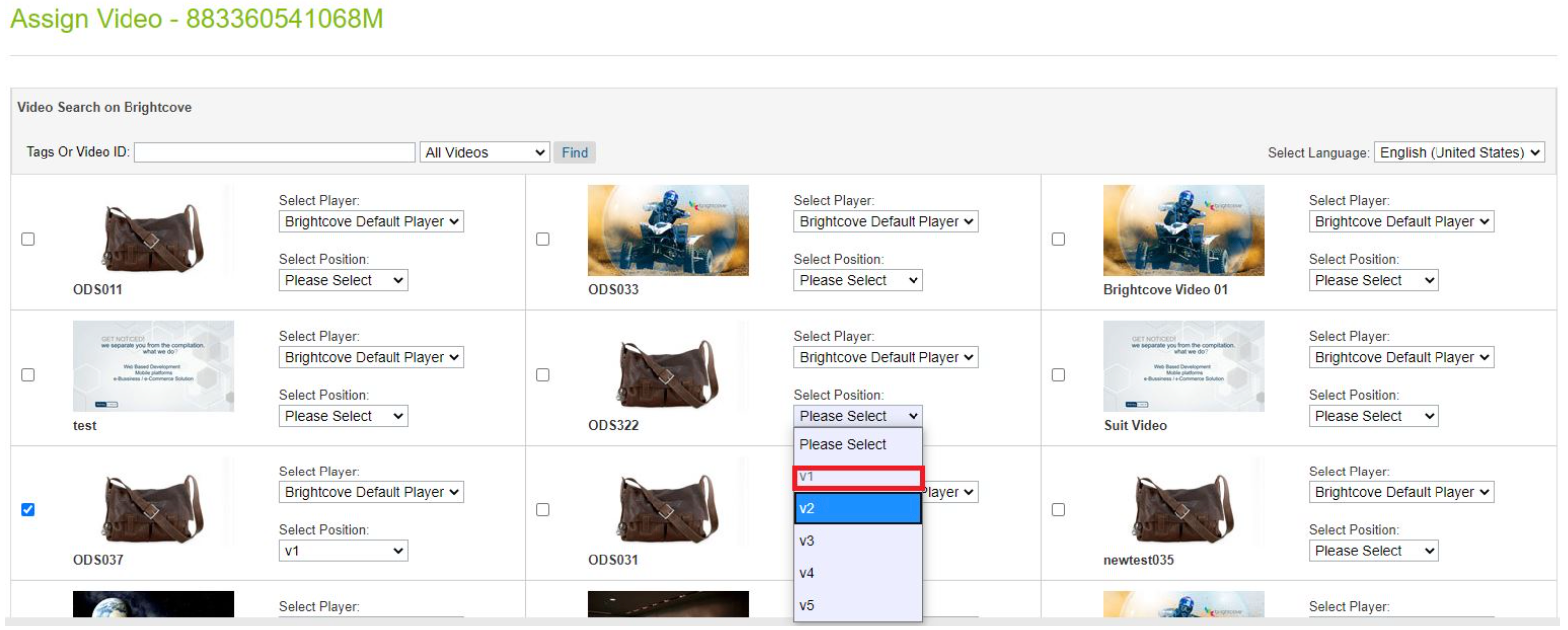
指派的視訊插槽 - 您可以使用每個視訊磚中各自的下拉式清單來變更播放器和插槽。
- 選取另一個具有不同插槽的影片。
-
按一下「儲存視訊」按鈕以指派選取的視訊:
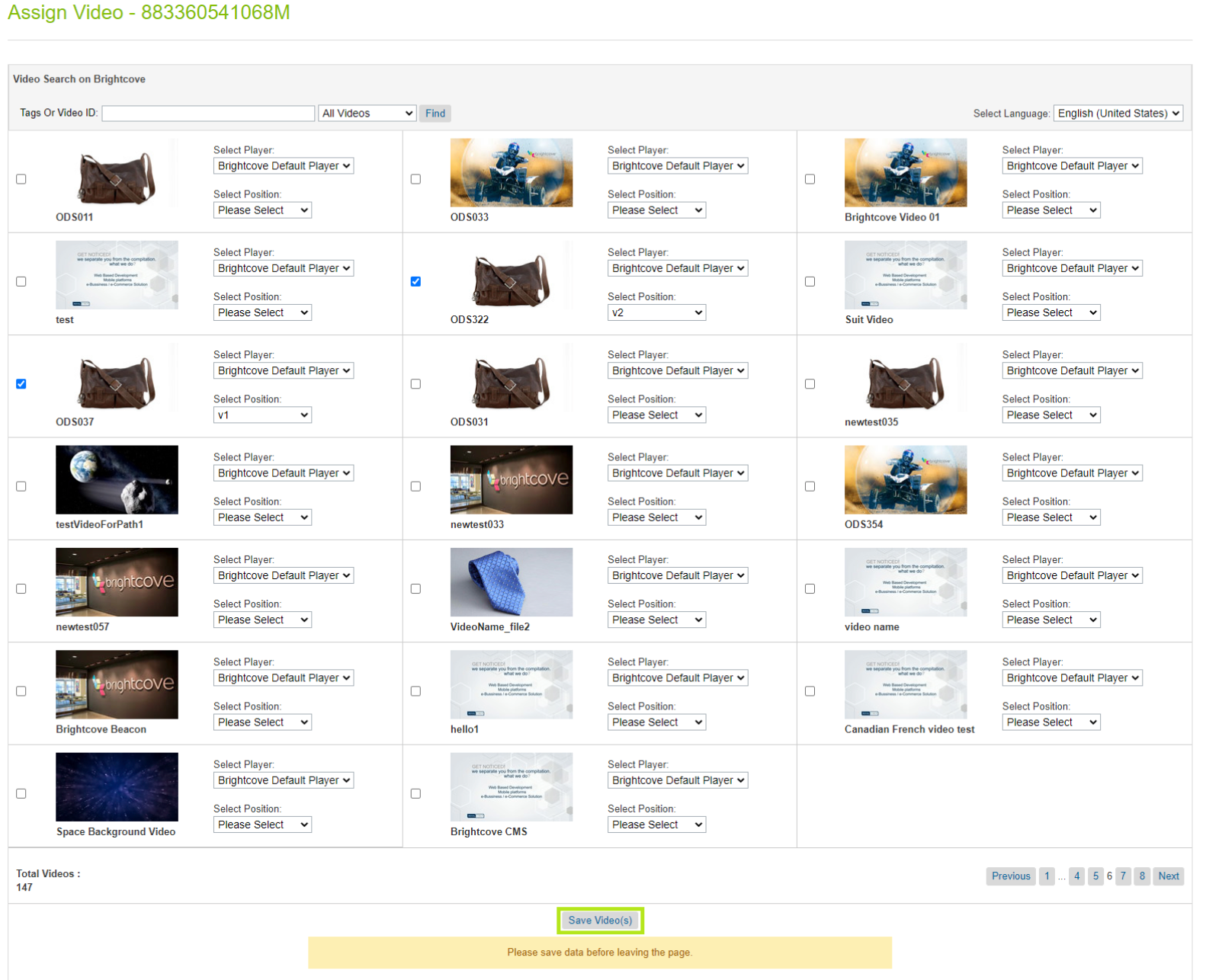
儲存視訊指派 -
驗證指派的視訊和插槽。
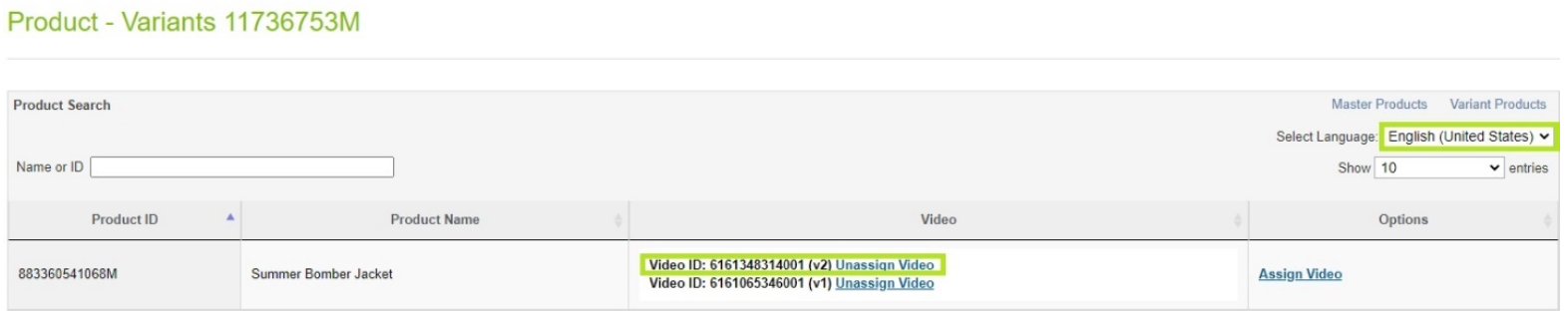
驗證視訊指派 - 驗證品類對象中的數據。
- 切換作業選項至「商家工具-> 產品」
- 搜尋產品識別碼。
- 選取產品。
- 選取「一般」。
-
向下捲動至布萊特灣區段:

產品詳細資料布萊特灣區 - 我們可以得到分配給該網站目錄的所有變體的列表。
- 導航到商家工具-> 布萊特灣-> 分配視頻(產品)。
-
選取變體產品
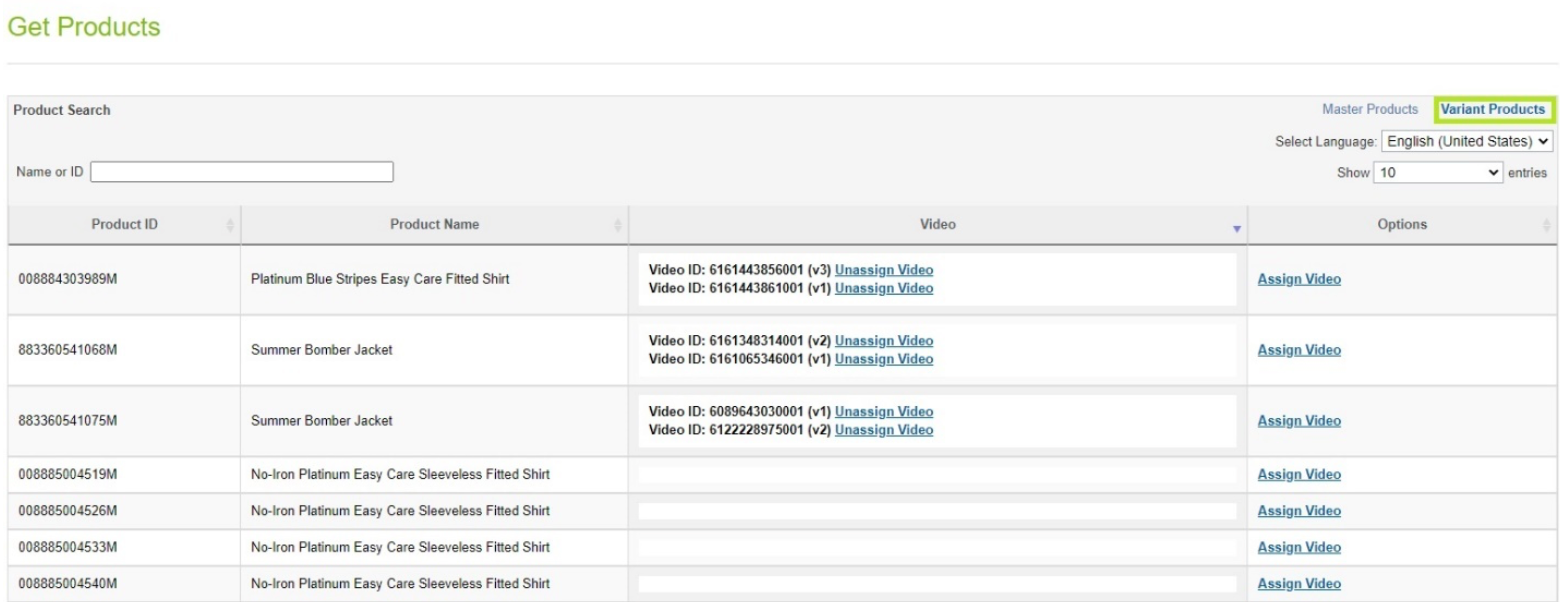
變體產品 - 按照 5 到 17 之間的步驟操作。
將影片指派給標準產品
- 導航商家工具-> Brightcove->分配視頻(標準產品)。
- 視訊會指派給地區設定。
-
語言環境相關的數據可以通過從下拉菜單中更改語言環境來查看:
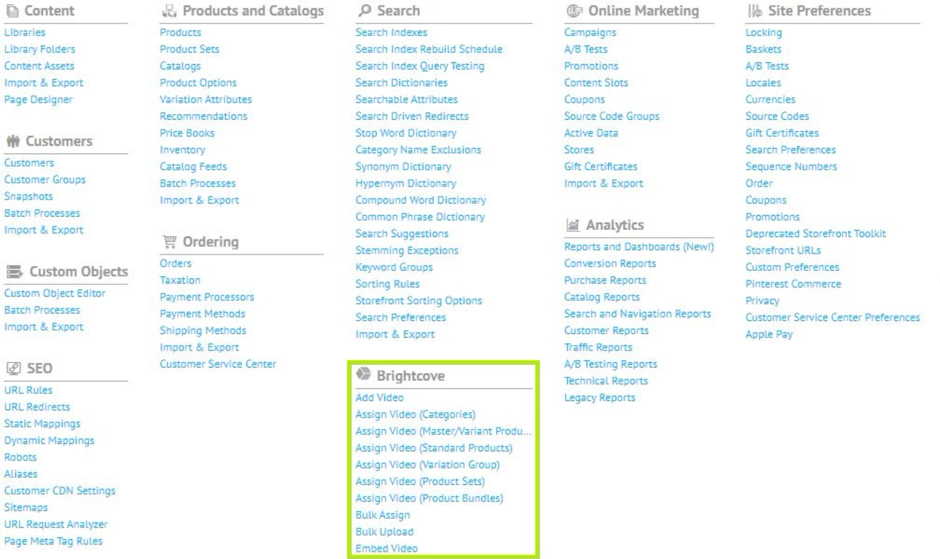
語言環境功能表-英文 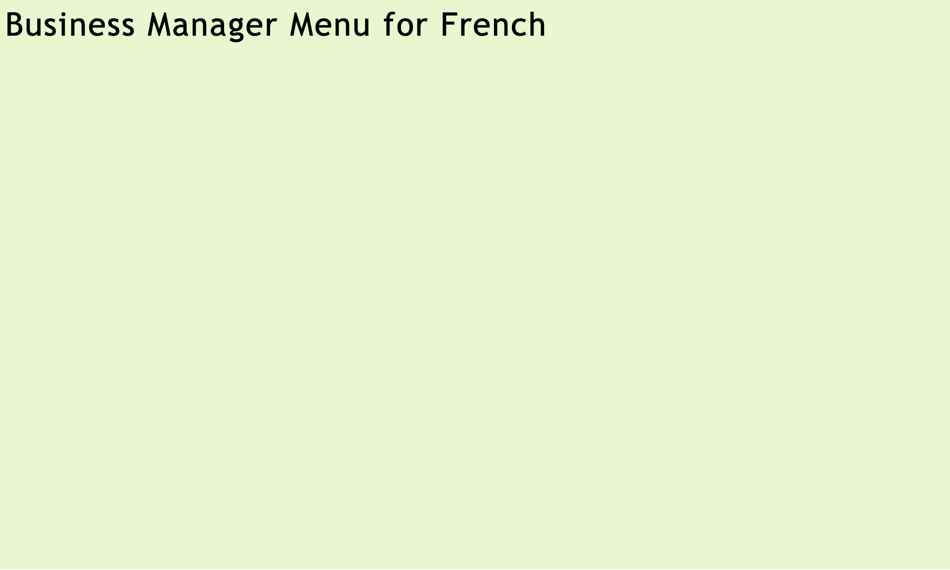
語言環境功能表-法文 -
將游標暫留在「視訊 ID」上,即可檢視視訊縮圖:

檢視視訊縮圖
-
語言環境相關的數據可以通過從下拉菜單中更改語言環境來查看:
- 按一下「指定視訊」選項以指派一或多個視訊。
-
已指派的視訊會在指派視訊格線上顯示為已選取的視訊:
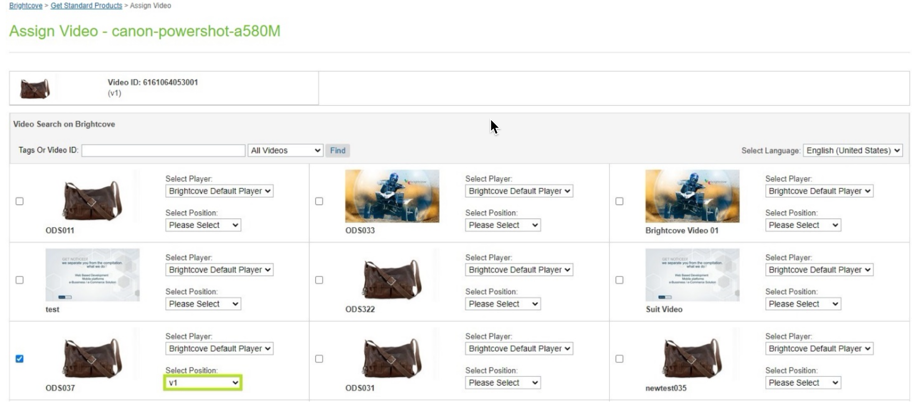
指派的視訊 -
指派的位置不能用於相同地區設定的其他視訊:
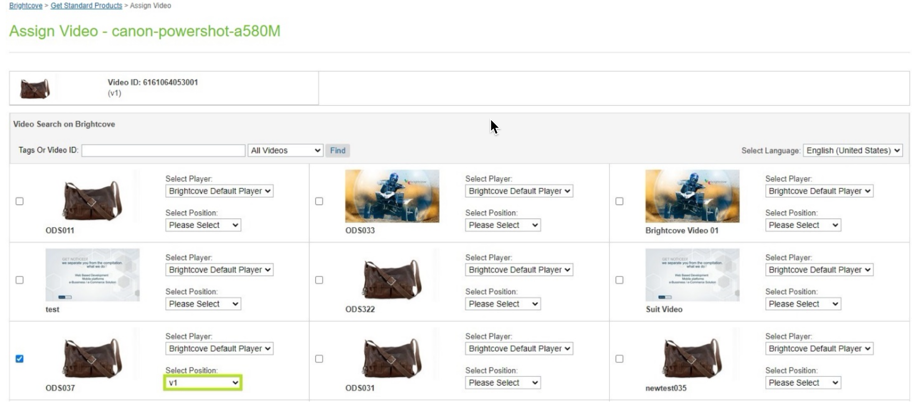
指派的視訊插槽 - 您可以使用每個視訊磚中各自的下拉式清單來變更播放器和插槽。
- 選取另一個具有不同插槽的影片。
-
按一下「儲存視訊」按鈕以指定選取的影片:
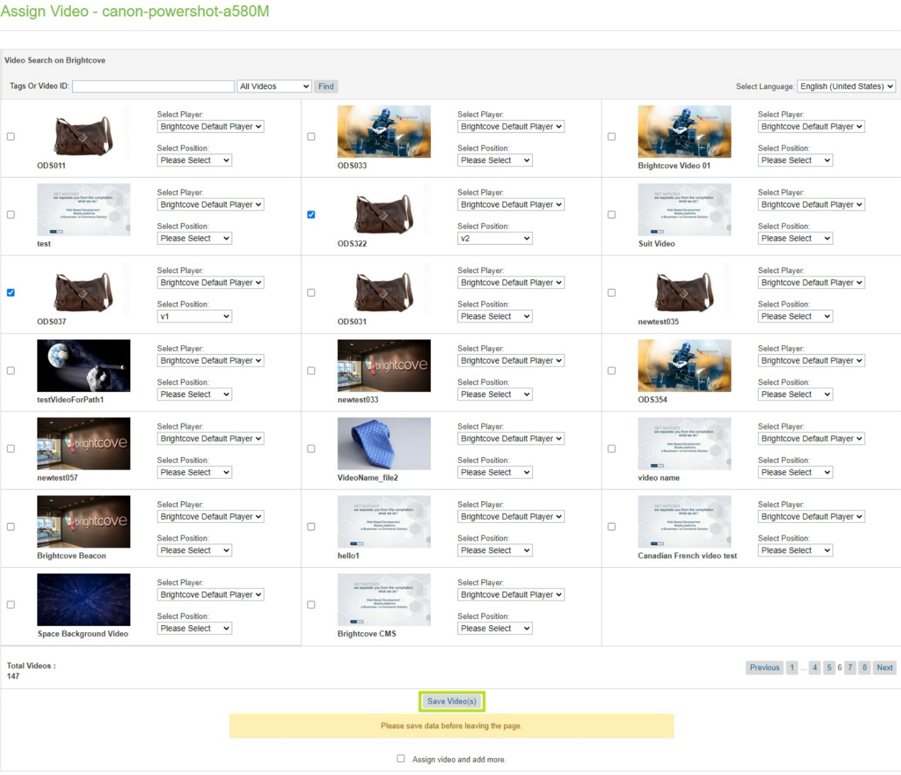
儲存視訊指派 -
驗證指派的視訊和插槽。

驗證視訊指派 - 驗證產品對象中的數据。
- 切換作業選項至「商家工具-> 產品」
- 搜尋產品識別碼。
- 選取產品。
- 選取「一般」。
-
向下捲動至布萊特灣區段:

產品詳細資料布萊特灣區
將視訊指派給變化群組
- 導航商戶工具-> Brightcove->分配視頻(變量組)。
- 視訊會指派給地區設定。
-
語言環境相關的數據可以通過從下拉菜單中更改語言環境來查看:
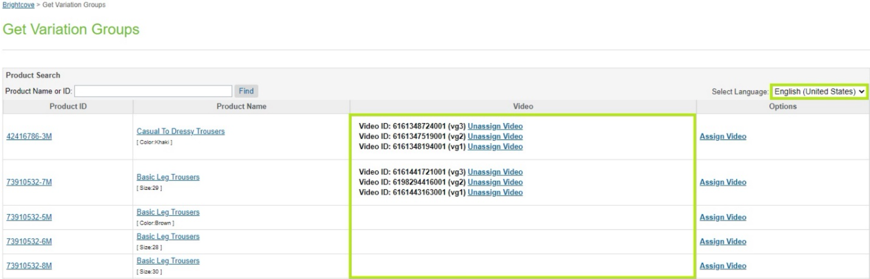
語言環境功能表-英文 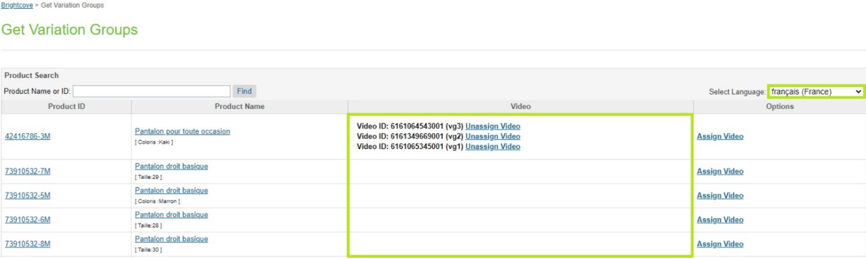
語言環境功能表-法文 -
將游標暫留在「視訊 ID」上,即可檢視視訊縮圖:

檢視視訊縮圖
-
語言環境相關的數據可以通過從下拉菜單中更改語言環境來查看:
- 按一下「指定視訊」選項以指派一或多個視訊。
-
已指派的視訊會在指派視訊格線上顯示為已選取的視訊:
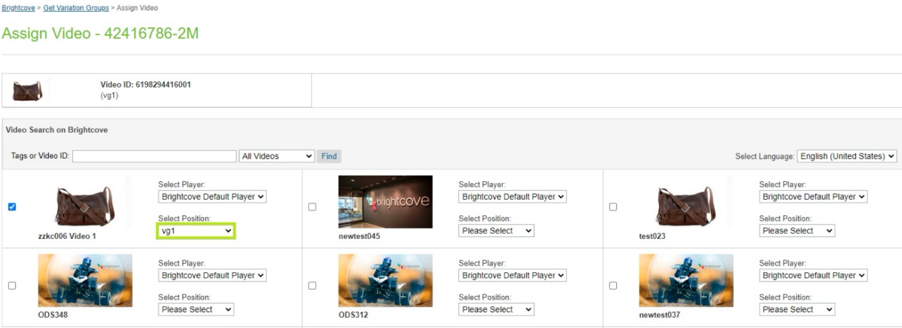
指派的視訊 -
指派的位置不能用於相同地區設定的其他視訊:
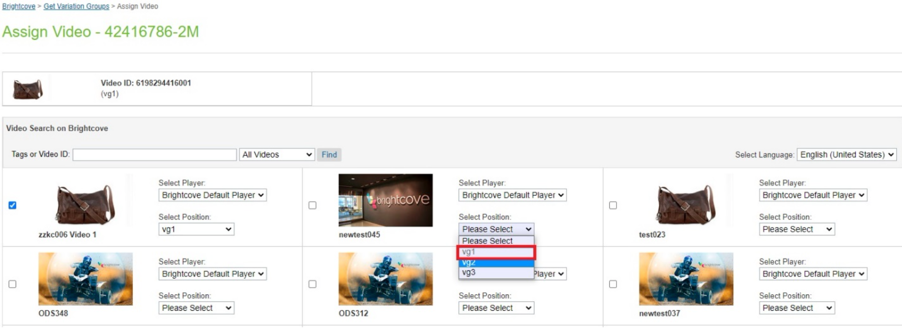
指派的視訊插槽 - 您可以使用每個視訊磚中各自的下拉式清單來變更播放器和插槽。
- 選取另一個具有不同插槽的影片。
-
按一下「儲存視訊」按鈕以指定選取的影片:
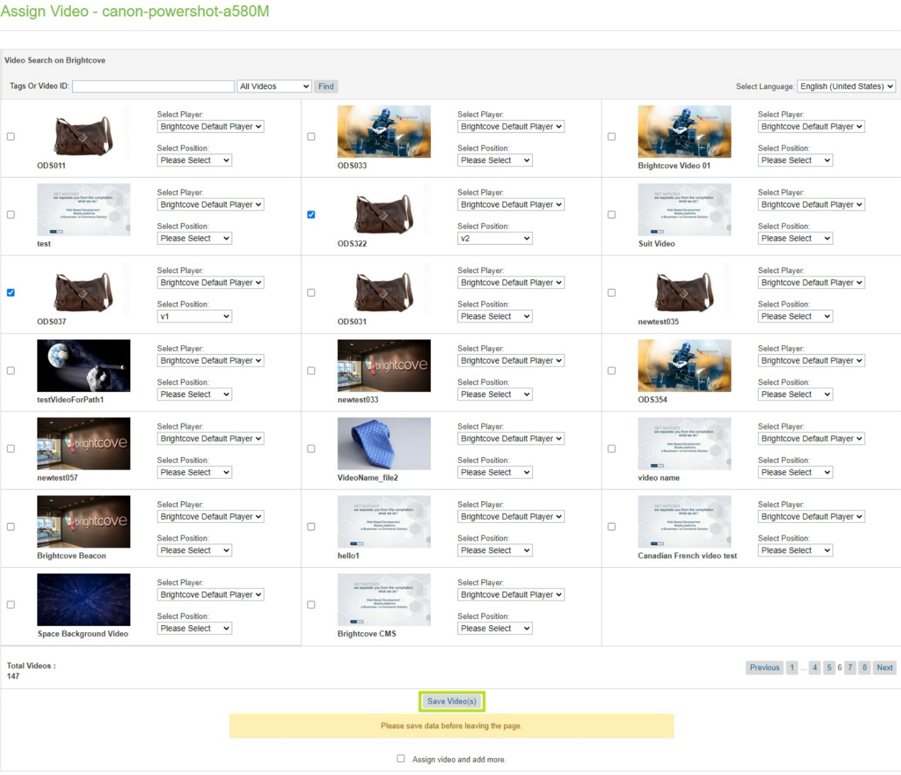
儲存視訊指派 -
驗證指派的視訊和插槽。

驗證視訊指派 - 驗證產品對象中的數据。
- 切換作業選項至「商家工具-> 產品」
- 搜尋產品識別碼。
- 選取產品。
- 選取「一般」。
-
向下捲動至布萊特灣區段:

產品詳細資料布萊特灣區 - 我們可以導航到變體組的分配變體。
-
選取變異群組 ID。

變化群組影片 -
將會出現所選變化群組的變體清單。
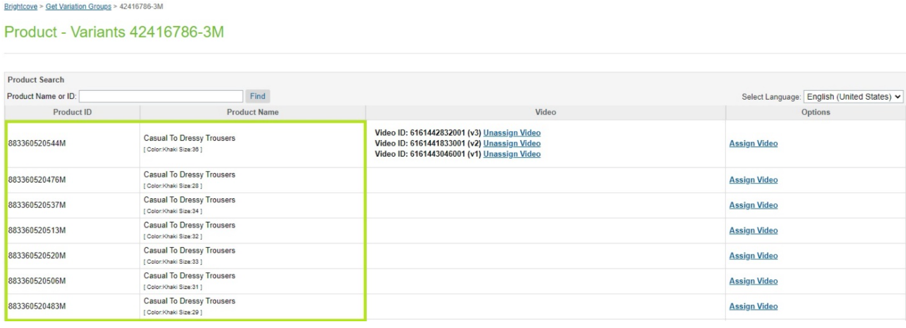
變體清單
將影片指派給產品組
- 導航商戶工具-> Brightcove->分配視頻(產品集)。
- 視訊會指派給地區設定。
-
語言環境相關的數據可以通過從下拉菜單中更改語言環境來查看:
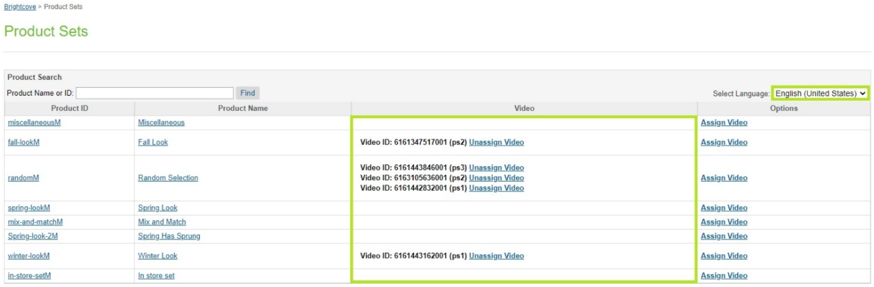
語言環境功能表-英文 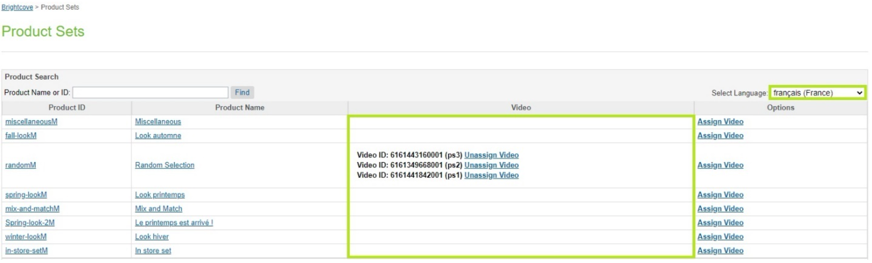
語言環境功能表-法文 -
將游標暫留在「視訊 ID」上,即可檢視視訊縮圖:

檢視視訊縮圖
-
語言環境相關的數據可以通過從下拉菜單中更改語言環境來查看:
- 按一下「指定視訊」選項以指派一或多個視訊。
-
已指派的視訊會在指派視訊格線上顯示為已選取的視訊:
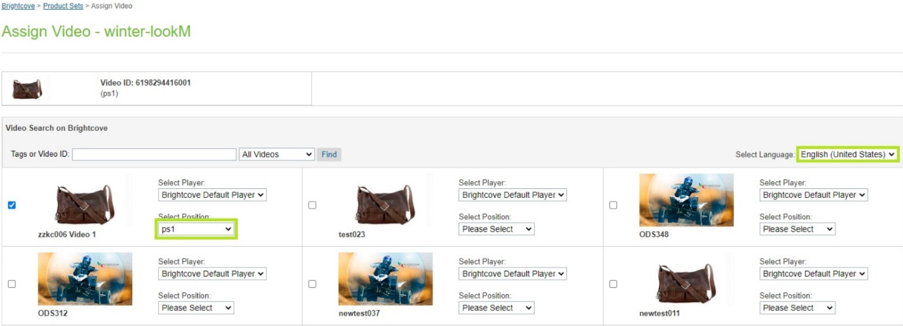
指派的視訊 -
指派的位置不能用於相同地區設定的其他視訊:
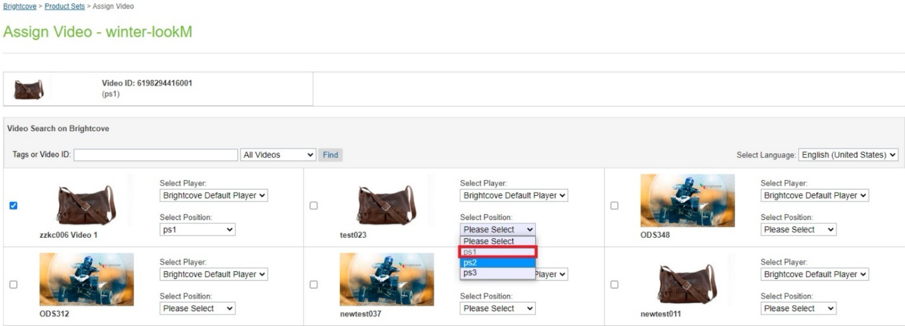
指派的視訊插槽 - 您可以使用每個視訊磚中各自的下拉式清單來變更播放器和插槽。
- 選取另一個具有不同插槽的影片。
-
按一下「儲存視訊」按鈕以指定選取的影片:
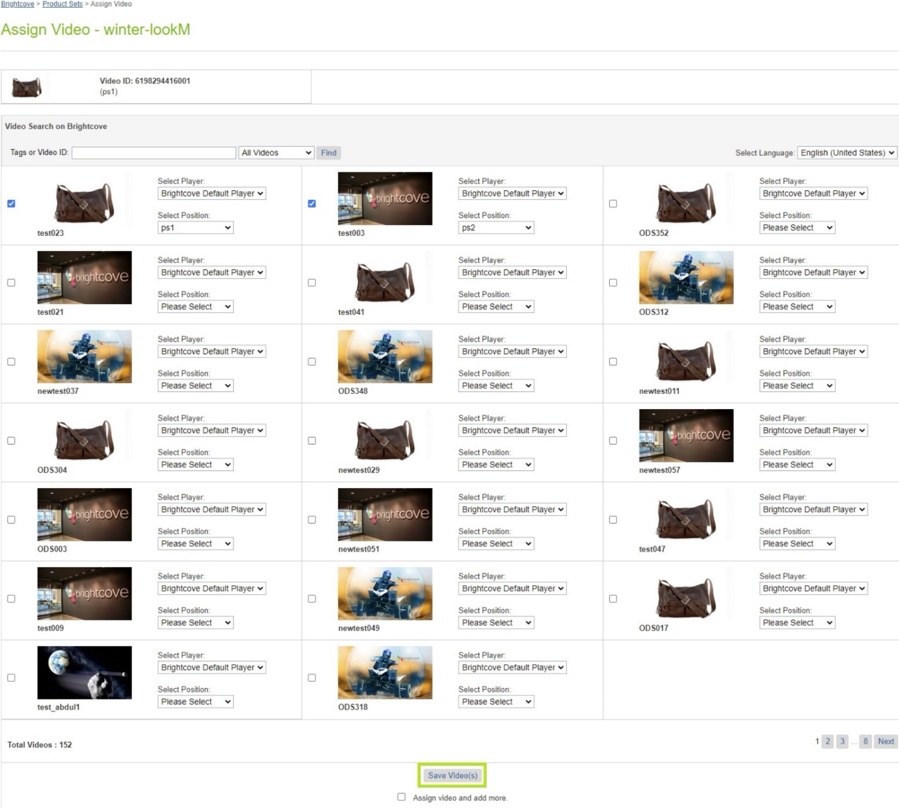
儲存視訊指派 -
驗證指派的視訊和插槽。

驗證視訊指派 - 驗證產品對象中的數据。
- 切換作業選項至「商家工具-> 產品」
- 搜尋產品識別碼。
- 選取產品。
- 選取「一般」。
-
向下捲動至布萊特灣區段:

產品詳細資料布萊特灣區 - 我們可以瀏覽至「產品集」的指定產品。
-
選取 [產品組識別碼]。

產品組影片 -
將會出現所選產品組合的產品清單。

產品清單
將影片指派給產品組合
- 導航商家工具-> Brightcove->分配視頻(產品組合)。
- 視訊會指派給地區設定。
-
語言環境相關的數據可以通過從下拉菜單中更改語言環境來查看:
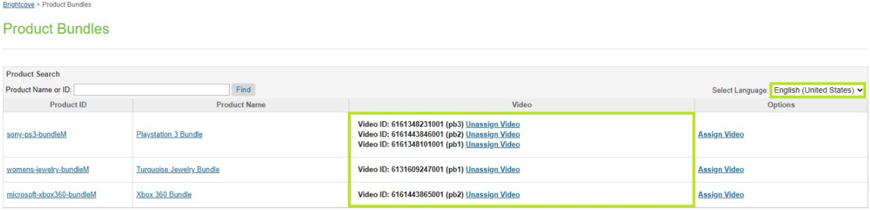
語言環境功能表-英文 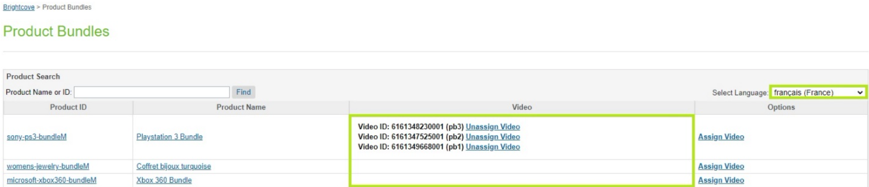
語言環境功能表-法文 -
將游標暫留在「視訊 ID」上,即可檢視視訊縮圖:

檢視視訊縮圖
-
語言環境相關的數據可以通過從下拉菜單中更改語言環境來查看:
- 按一下「指定視訊」選項以指派一或多個視訊。
-
已指派的視訊會在指派視訊格線上顯示為已選取的視訊:
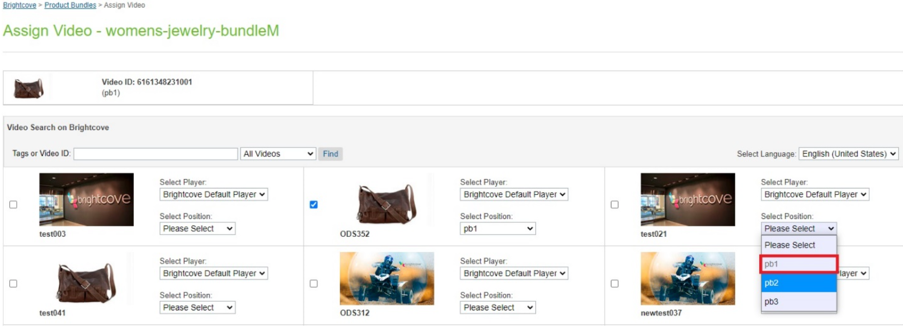
指派的視訊 -
指派的位置不能用於相同地區設定的其他視訊:
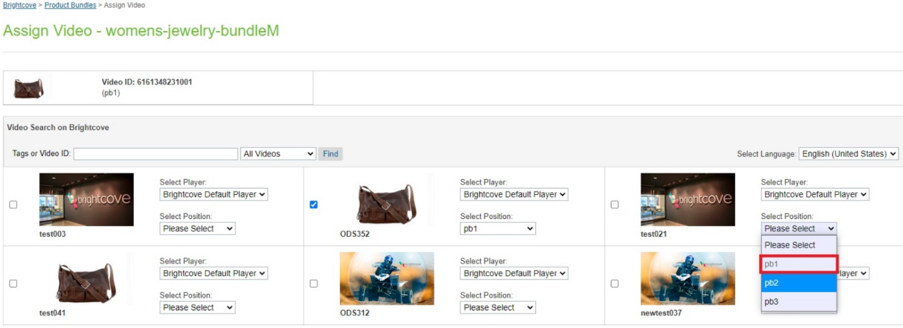
指派的視訊插槽 - 您可以使用每個視訊磚中各自的下拉式清單來變更播放器和插槽。
- 選取另一個具有不同插槽的影片。
-
按一下「儲存視訊」按鈕以指定選取的影片:
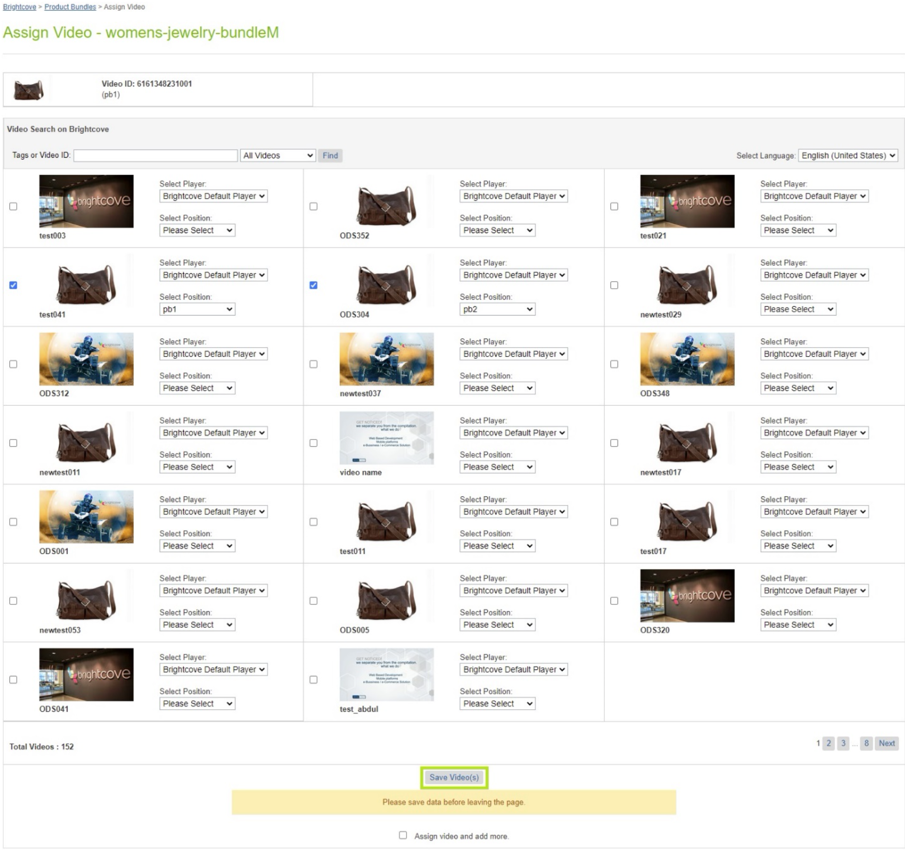
儲存視訊指派 -
驗證指派的視訊和插槽。

驗證視訊指派 - 驗證產品對象中的數据。
- 切換作業選項至「商家工具-> 產品」
- 搜尋產品識別碼。
- 選取產品。
- 選取「一般」。
-
向下捲動至布萊特灣區段:

產品詳細資料布萊特灣區 - 我們可以瀏覽至產品組合的指派產品。
-
選取 [產品組合識別碼]。

產品組合影片 -
將會出現所選產品組合的產品清單。

產品清單
嵌入視訊
內嵌視訊步驟可讓您取得程式碼,以便在任何 ISML 頁面上呈現視訊。
- 導航到商家工具-> 布萊特灣-> 嵌入視頻。
-
選取您想要的影片和播放器,然後按一下 [取得程式碼 ]:
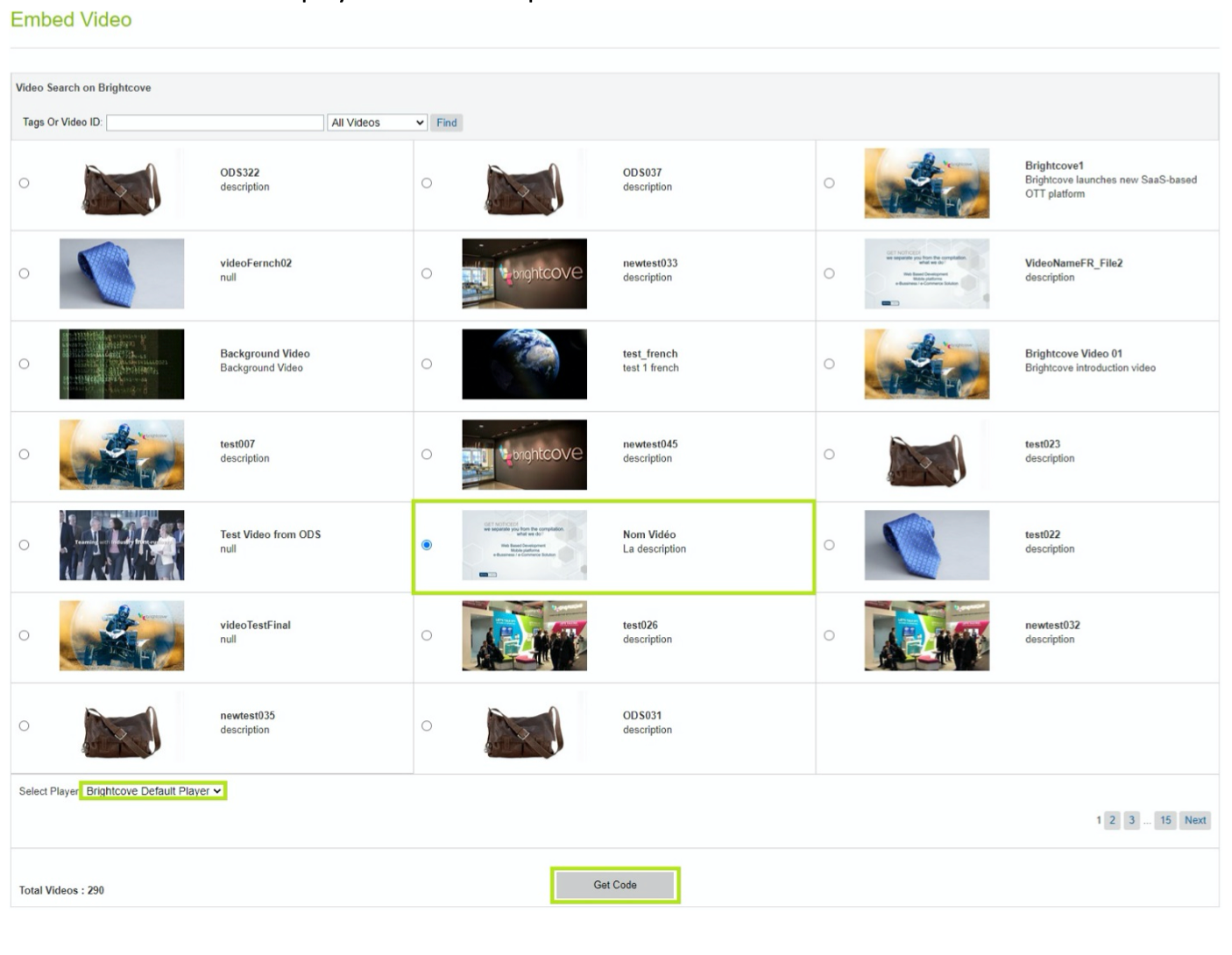
嵌入視訊 -
將出現一個彈出對話框,其中包含代碼-選擇代碼塊,它將被複製到剪貼板:
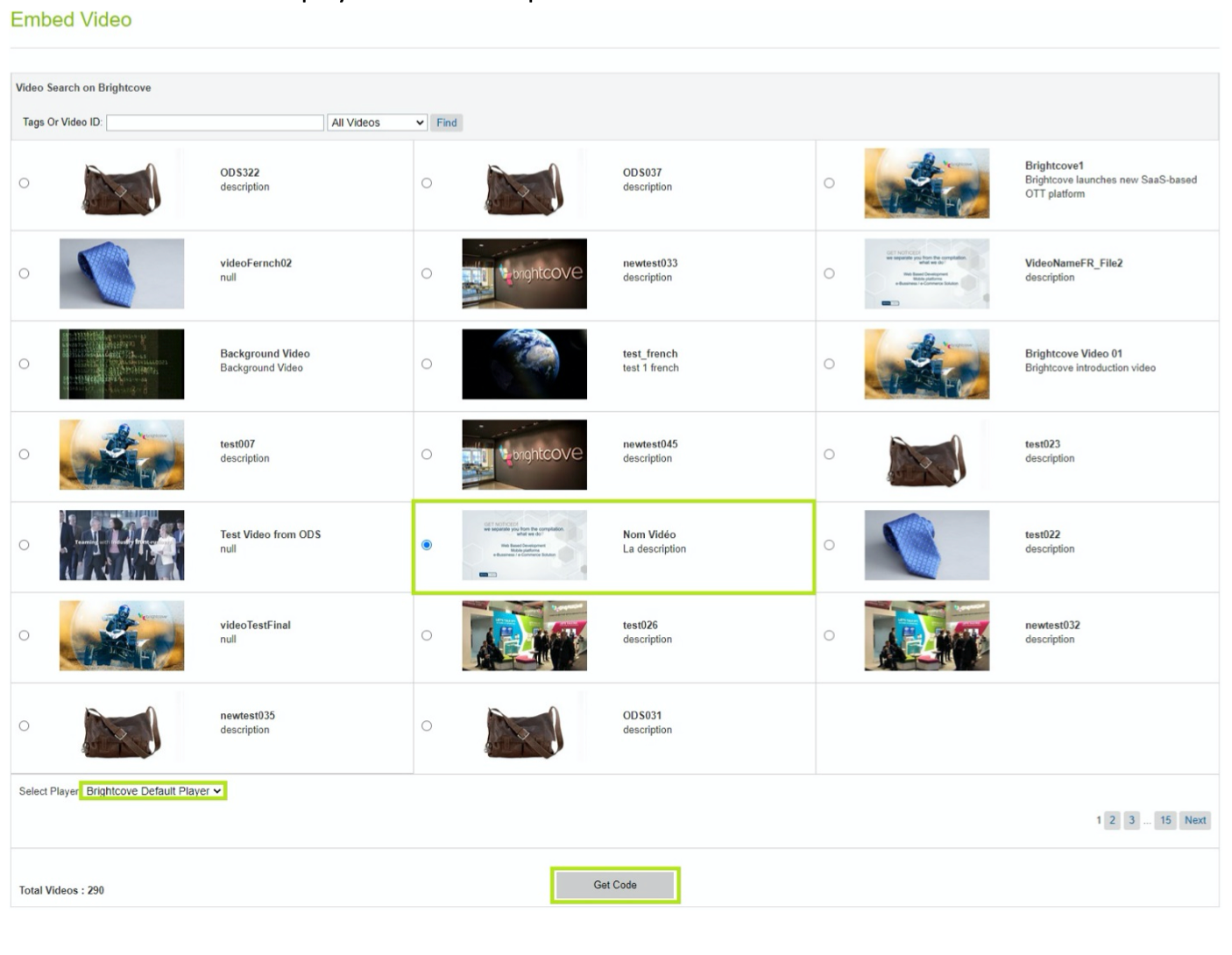
內嵌程式碼 - 將程式碼貼到內容資產、內容位置或任何 ISML 範本中,以轉譯視訊。
大量上傳
大量上傳允許上傳 .csv 檔案以大量內嵌影片。工作將處理 .csv 檔案,並將影片內嵌到 Brightcove 帳戶。範例大量上傳檔案附加在中繼目錄下的 zip 檔案中。
- 導航到商家工具-> 布萊特灣-> 大量上傳。
- 選取 .csv 檔案。
-
按一下提交:

大量上傳 -
該文件將上傳到溫度目錄下bulkUpload夾。

大量上傳資料夾 -
檔案資料:

檔案資料 - 瀏覽至「管理-> 工作」。
- 選取大量上傳工作,然後按一下執行。
-
驗證工作完成狀態。
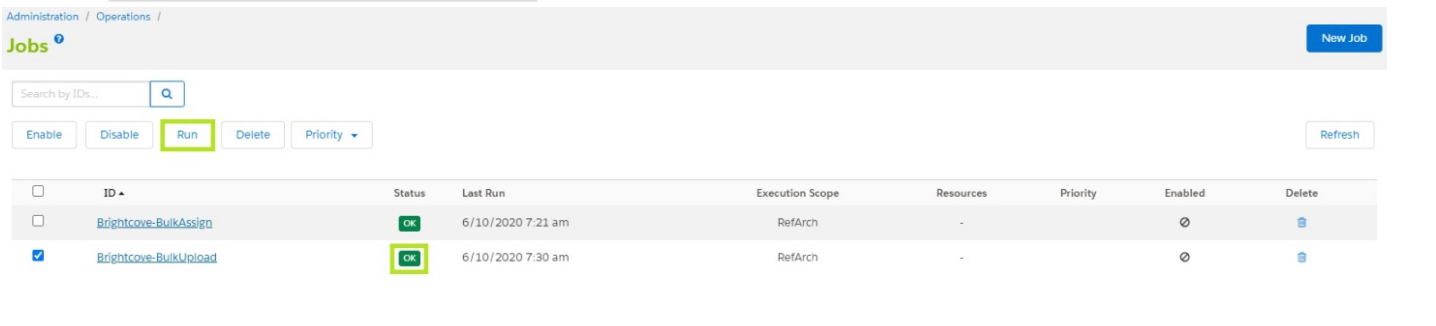
確認大量上傳完成 -
驗證布萊特灣帳戶中的視訊物件。
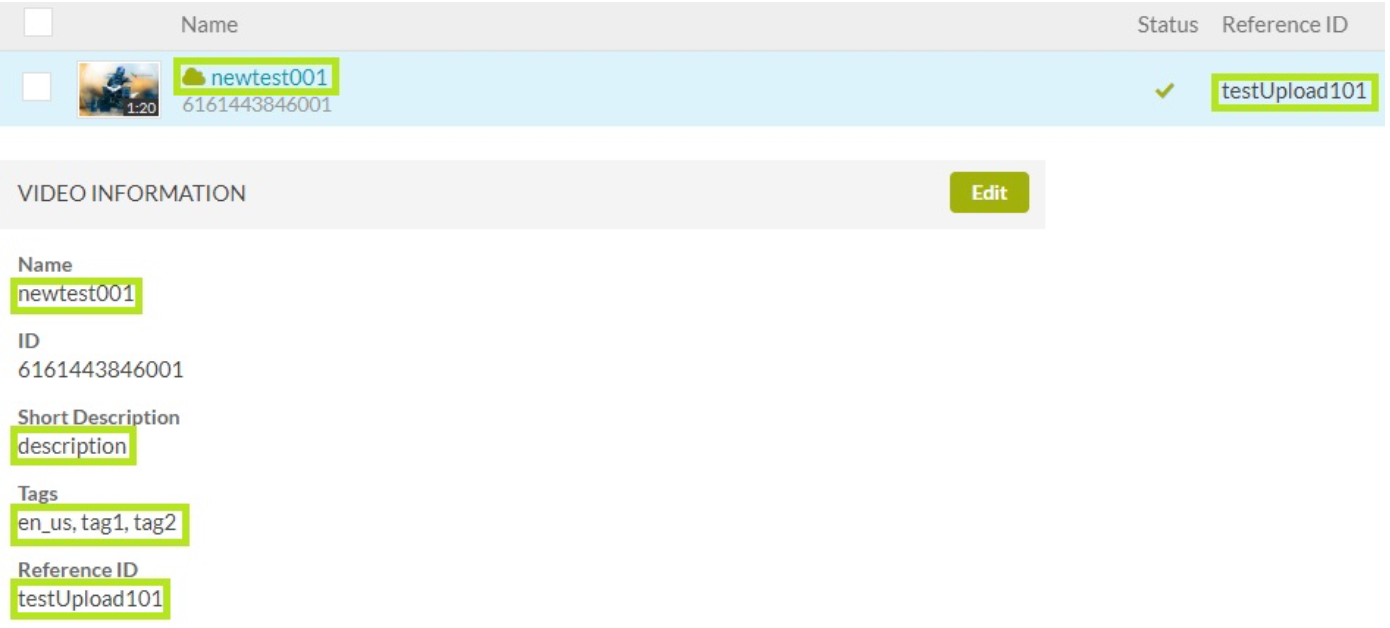
驗證視頻對象布萊特灣 -
大量上傳工作處理的檔案將會移至「暫存目錄」下的「大量上傳處理 」資料夾。

已處理的大量上傳檔案
大量指定
批量分配允許通過上傳 .csv 文件,將視頻分配給類別,子類別和大量產品。批量分配允許通過上傳 .csv 文件,將視頻分配給類別,子類別和大量產品。類別和產品的範例大量分配檔案附加在中繼目錄下的 zip 檔案中。
該作業將在同一執行期間處理類別和產品的 csv 文件。工作會檢查產品和類別的目錄,並處理檔案。
類別檔案資料如下所示:
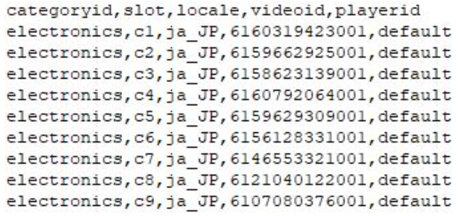
產品檔案資料如下所示:
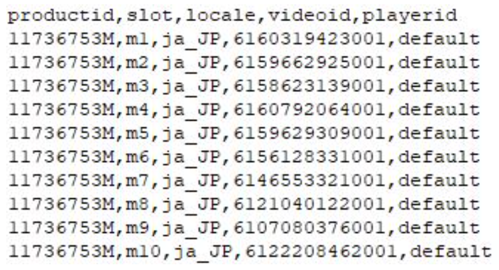
該作業將在同一執行下處理類別和產品的 csv 文件。工作會檢查產品和類別的目錄,並處理檔案。
類別
- 瀏覽至「商家工具-> 布萊特灣-> 大量指定」。
- 選取「品類」。
- 選取 .csv 檔案。
-
按一下「提交」:

提交 CSV 檔案-類別 -
該文件將上傳到溫度目錄在{SITE-ID} / bulkAssignCategory夾。

大量指定類別資料夾 - 瀏覽至「管理-> 工作」。
- 選取「大量指派」工作,然後按一下執行。
-
驗證工作完成狀態。

工單完工狀態-大量指定分類 -
確認指派的視訊。
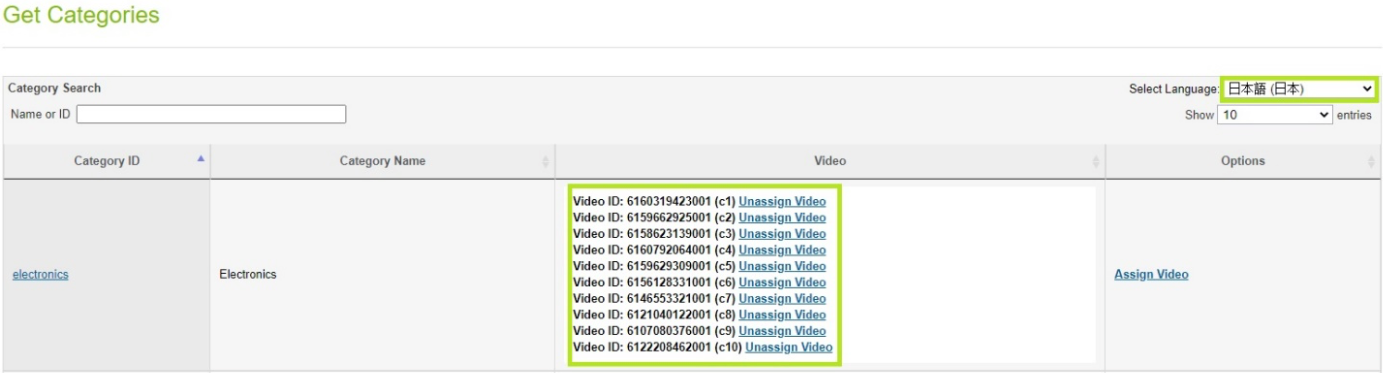
驗證視訊指派-類別 - 由批量分配作業處理的文件將被移至bulkAssignCategory_processed下的文件夾溫度目錄。
產品
- 瀏覽至「商家工具-> 布萊特灣-> 大量指定」。
- 選取「產品」。
- 選取 .csv 檔案。
-
按一下「提交」:

提交 CSV 檔案-產品 -
該文件將上傳到溫度目錄在{SITE-ID} / bulkAssignProduct夾。

大量指定產品資料夾 - 瀏覽至「管理-> 工作」。
- 選取「大量指派」工作,然後按一下執行。
-
驗證工作完成狀態。

工單完成狀態-大量指定產品 -
確認指派的視訊。
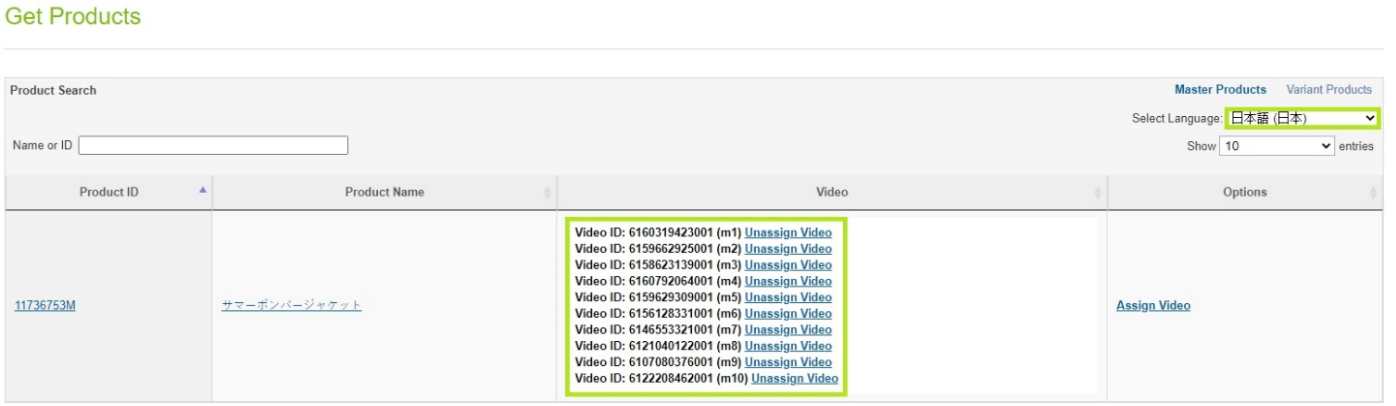
驗證視訊指派-產品 - 由批量分配作業處理的文件將被移至bulkAssignProduct_processed下的文件夾溫度目錄。
範例實作
以下是 Brightcove 影片範例實作的一些頁面。
店面參考架構 (SFRA)
類別(捕獲,搜索結果裝飾器)
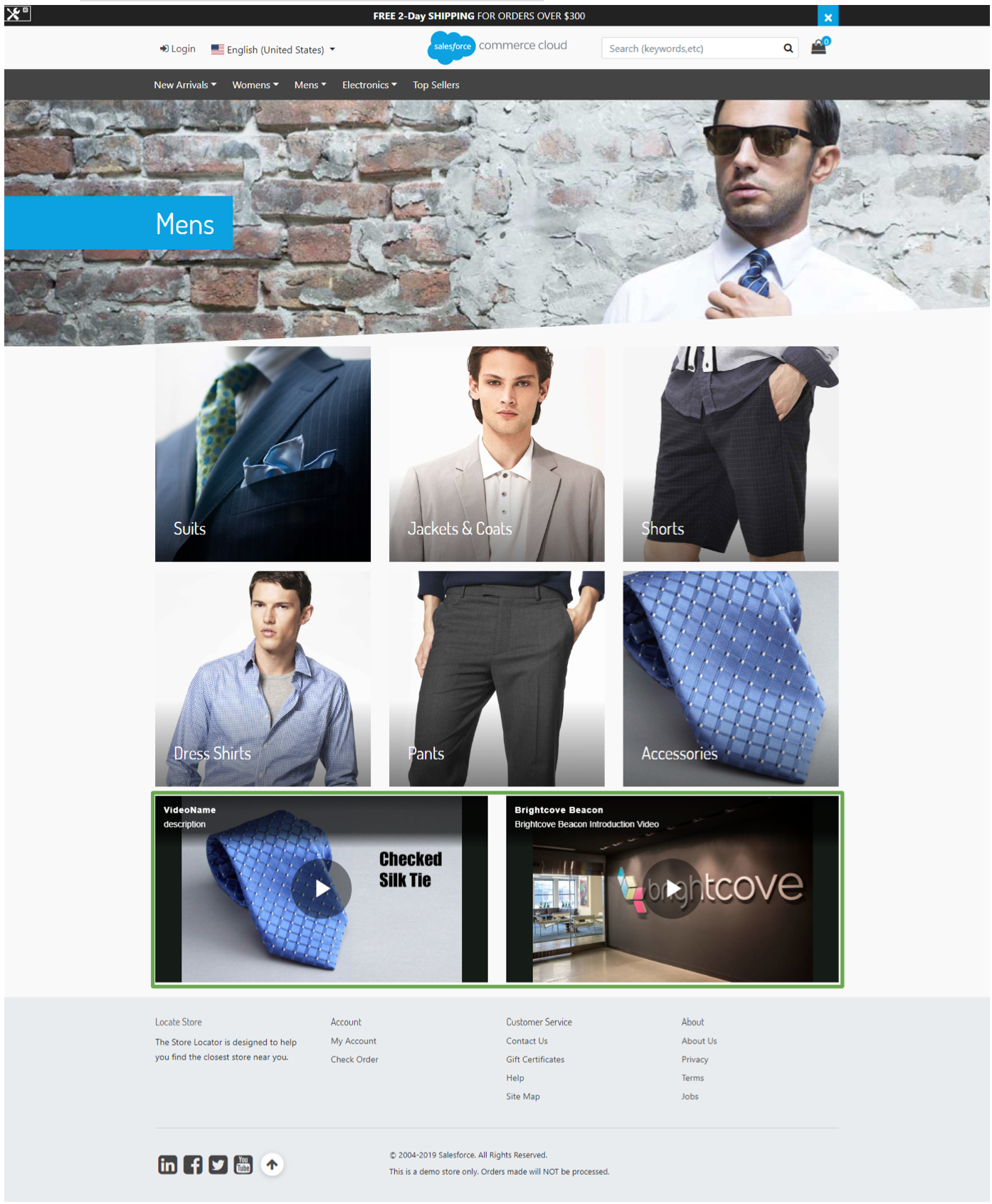
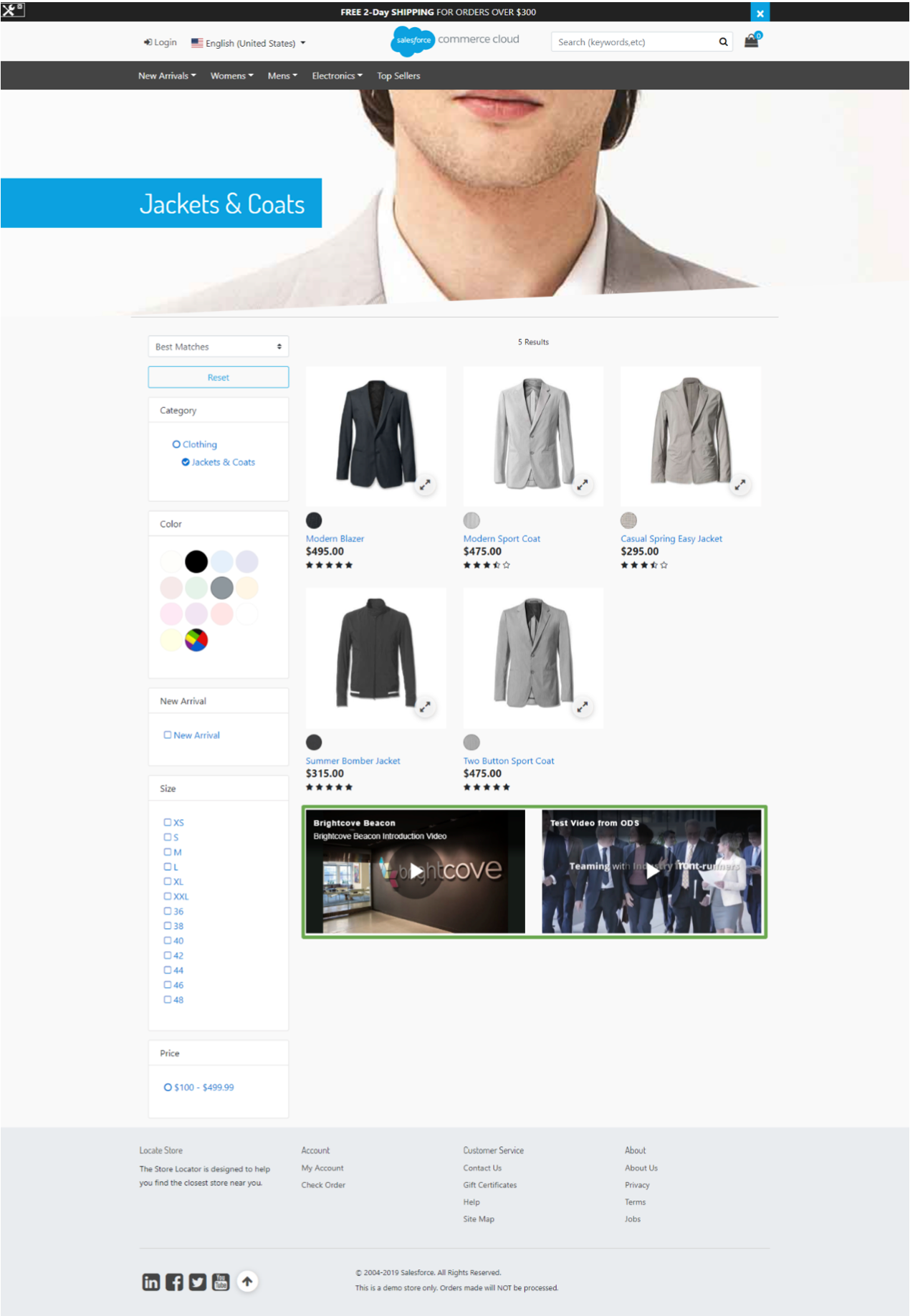
產品頁面主要/變體產品 (產品詳細資訊)
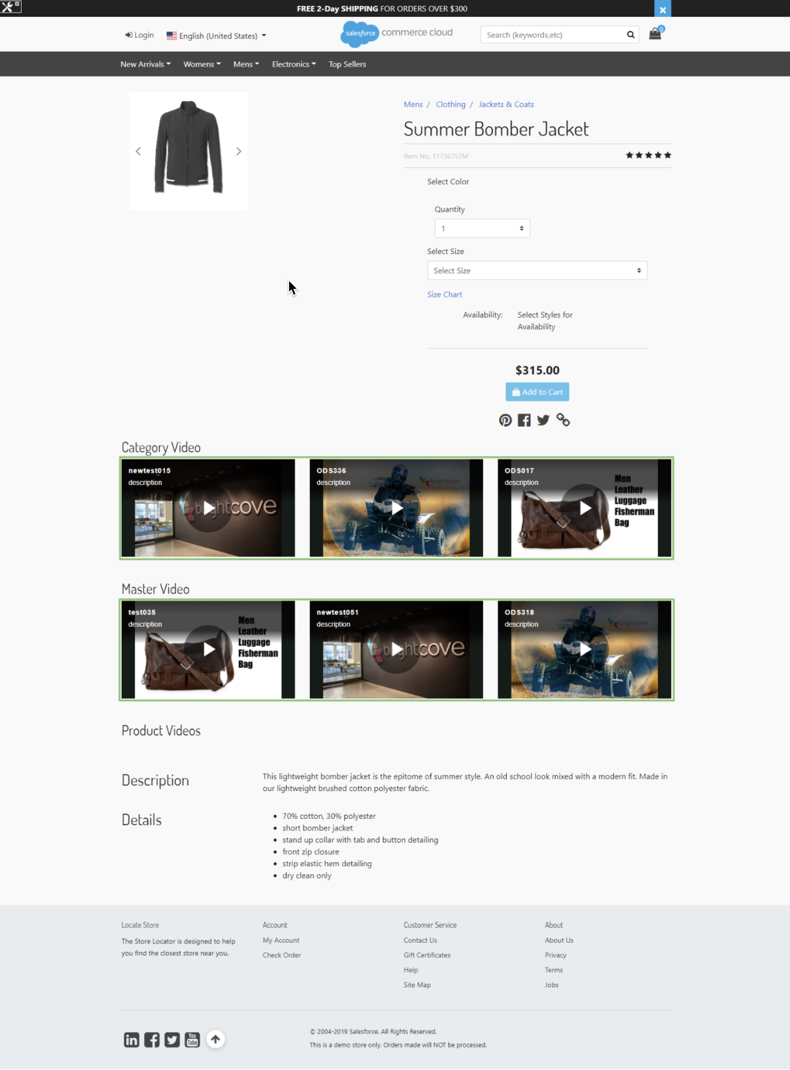
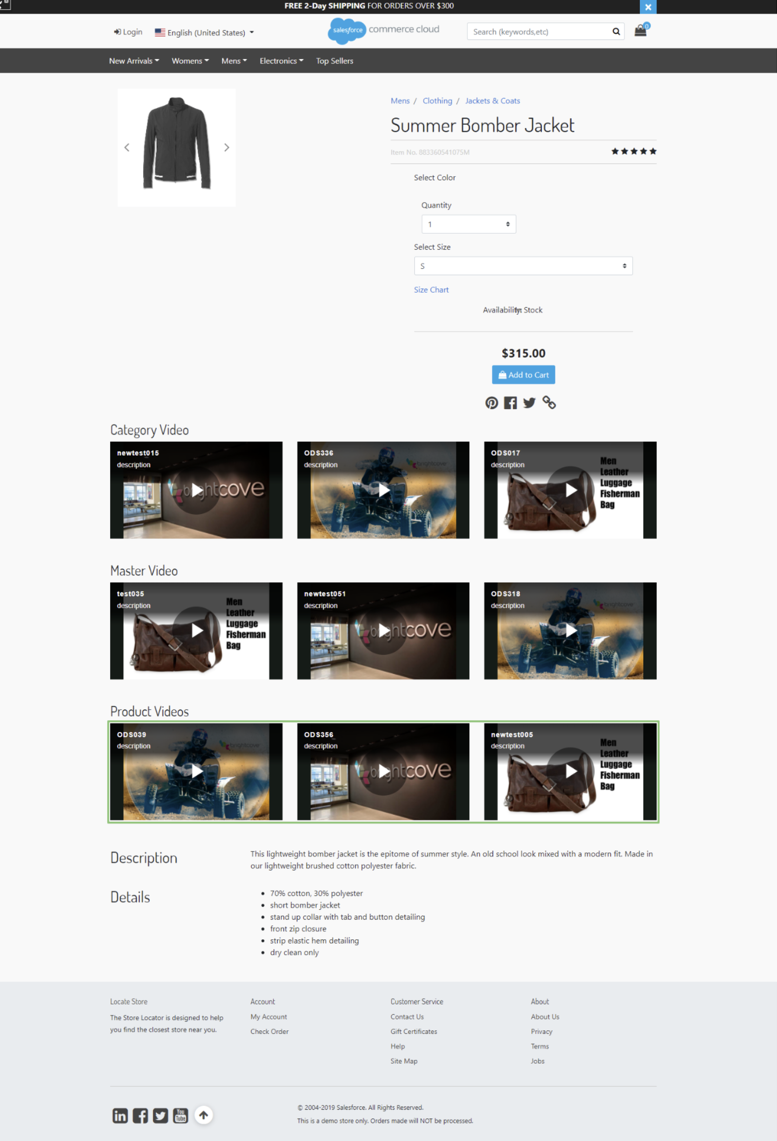
產品頁面-標準產品 (產品詳細資料)
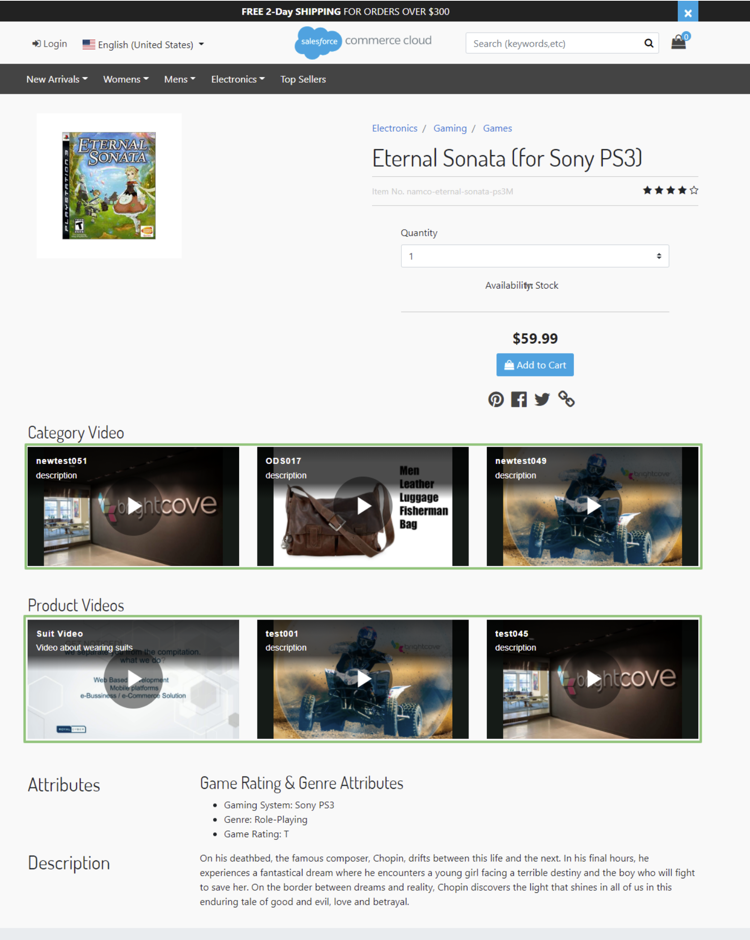
產品頁面-變動組 (產品詳細資料)
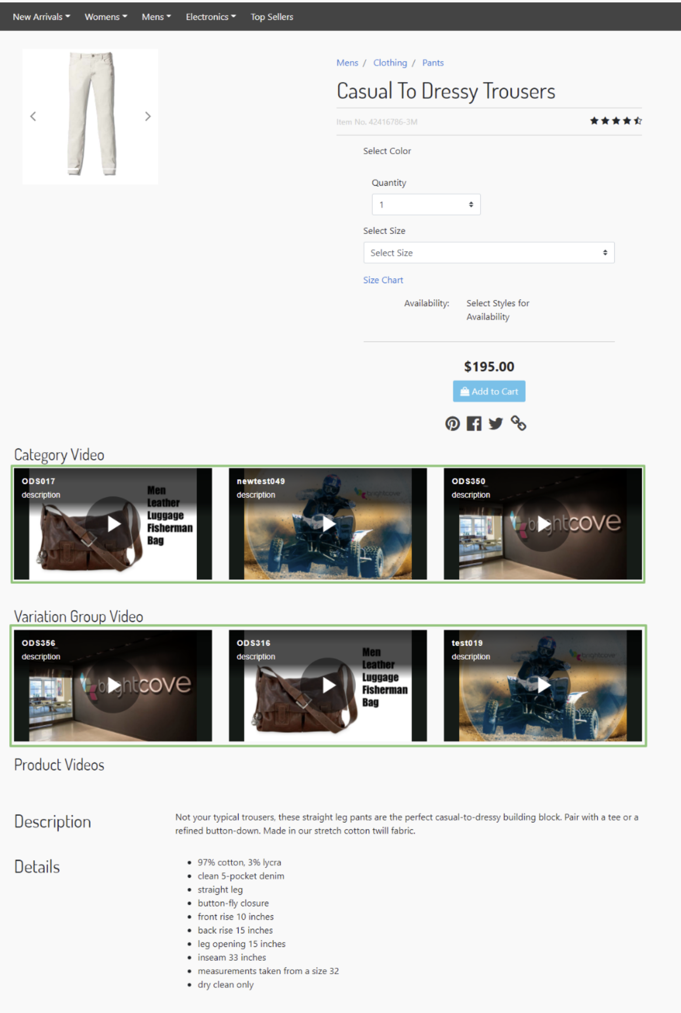
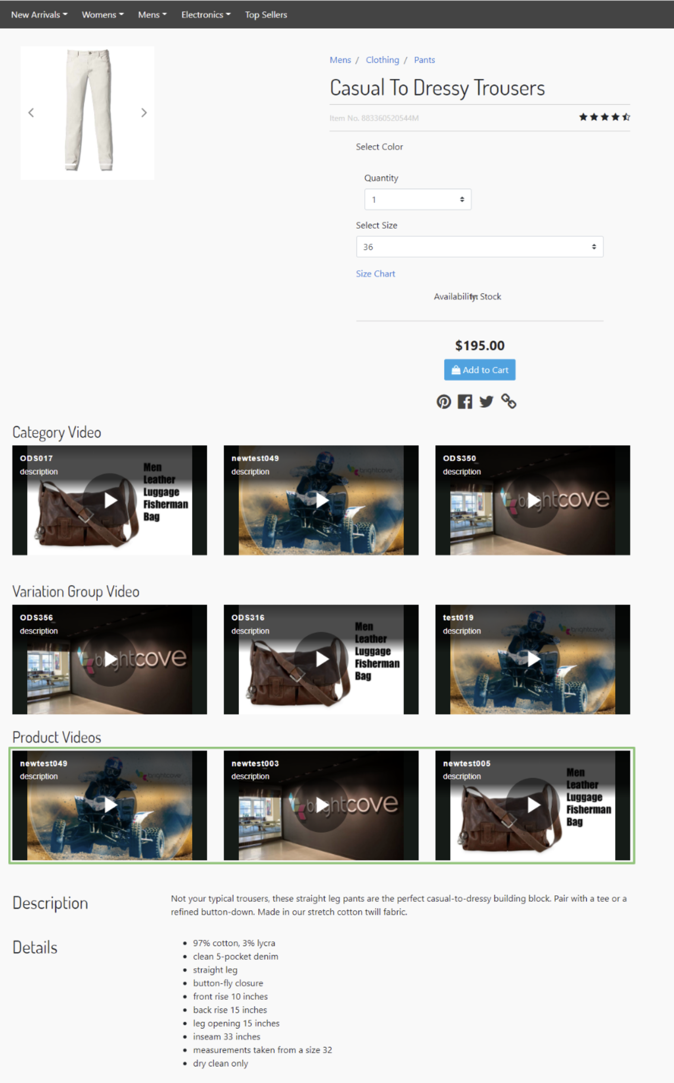
產品專頁-產品組合 (設定詳細資料)
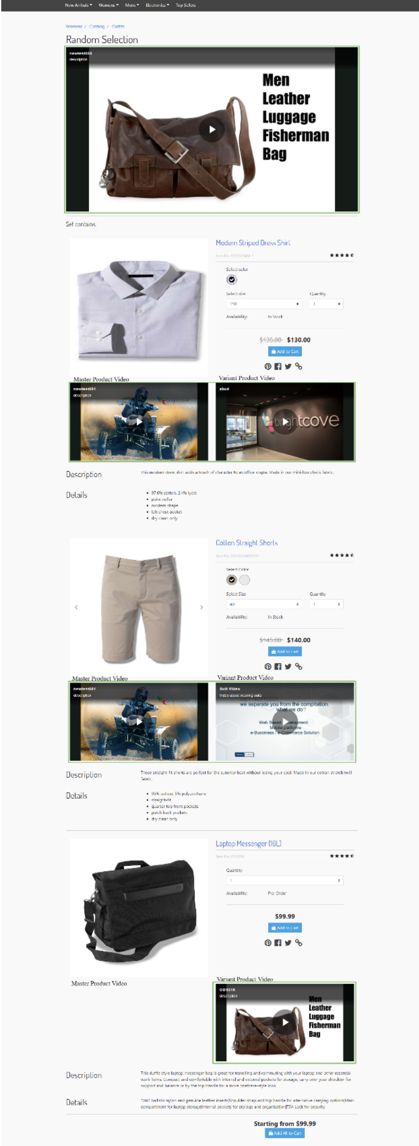
產品頁面-產品組合 (組合詳細資料)
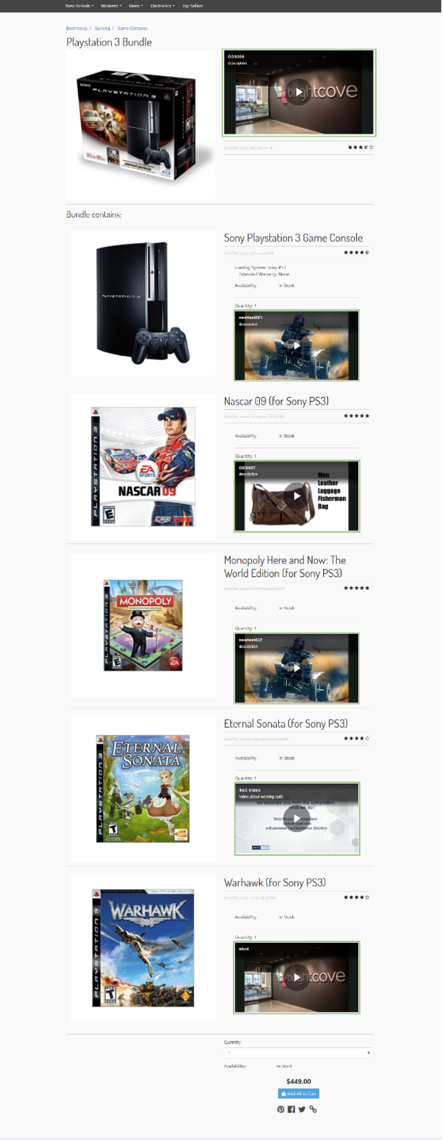
網站生成架構
類別頁面 (網站、類別產品)
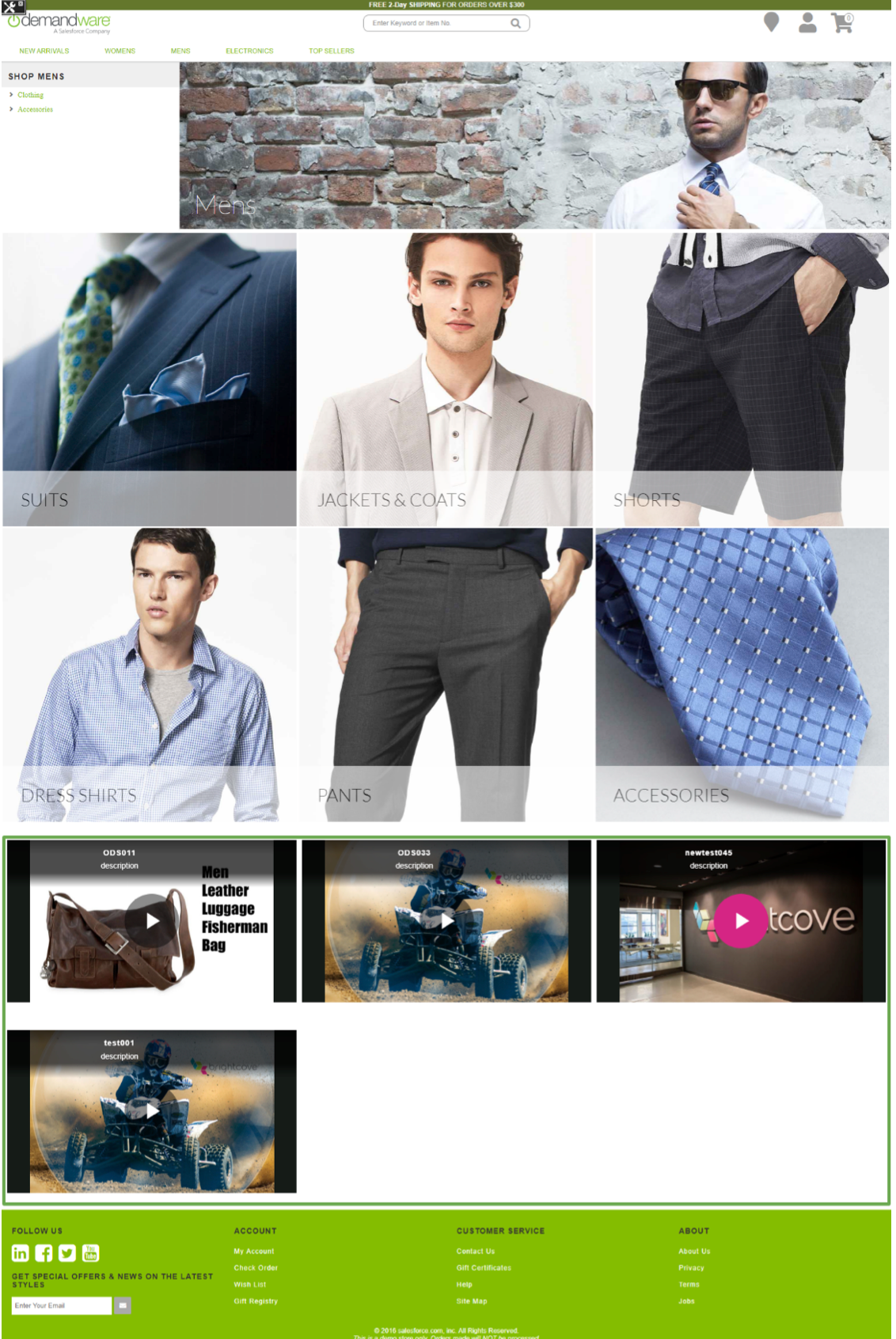
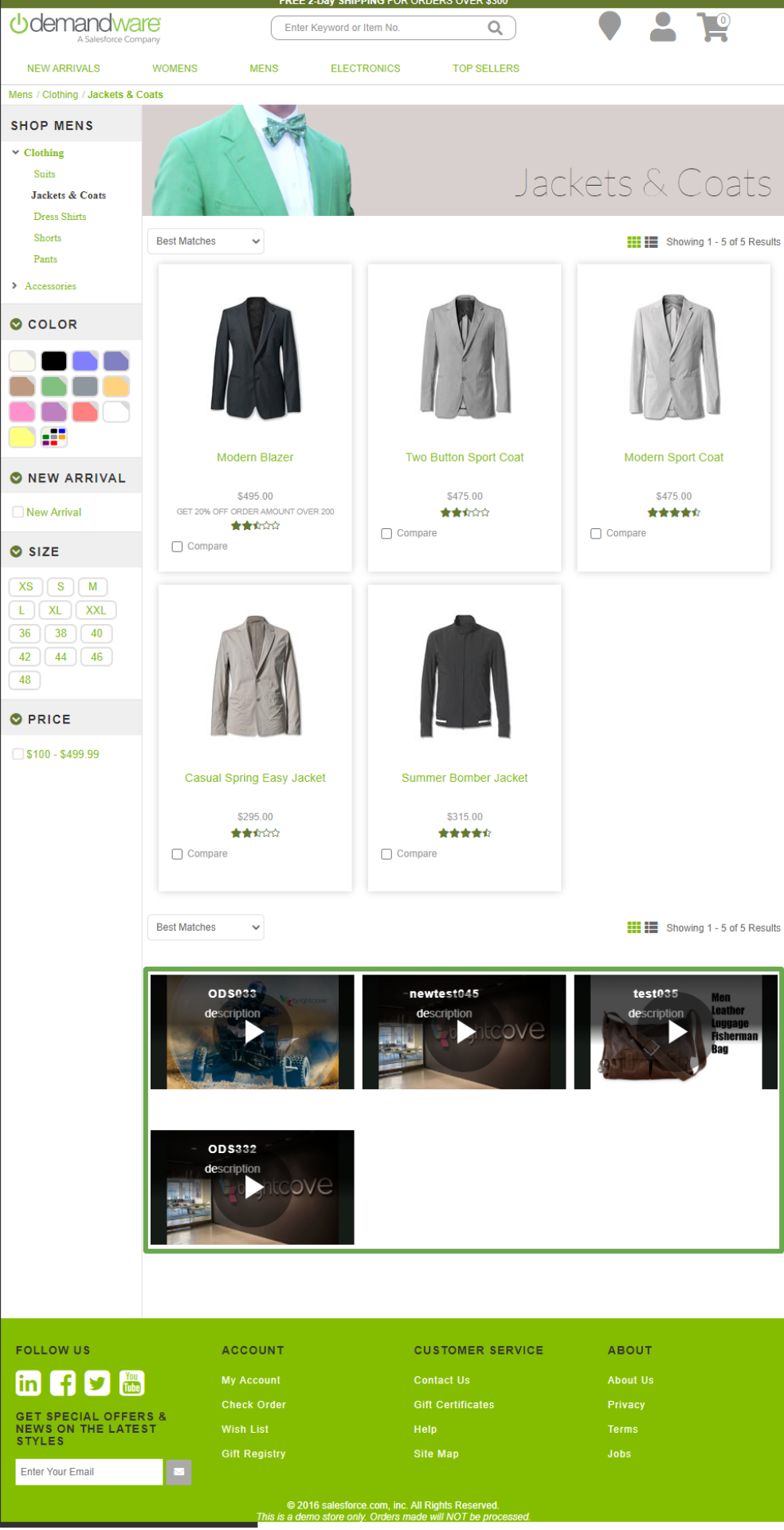
產品頁面-主要/變體 (產品內容、產品主題內容)
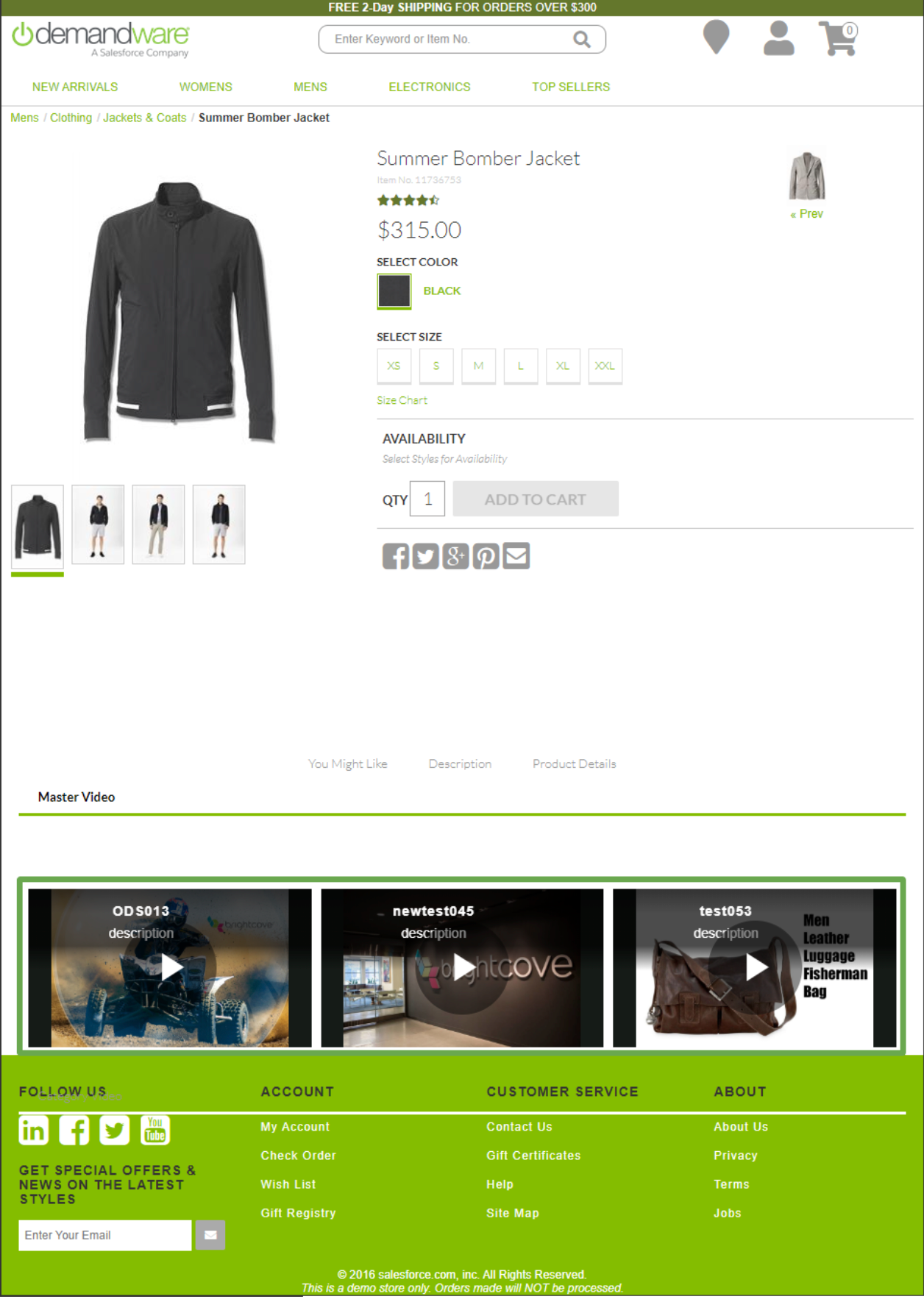
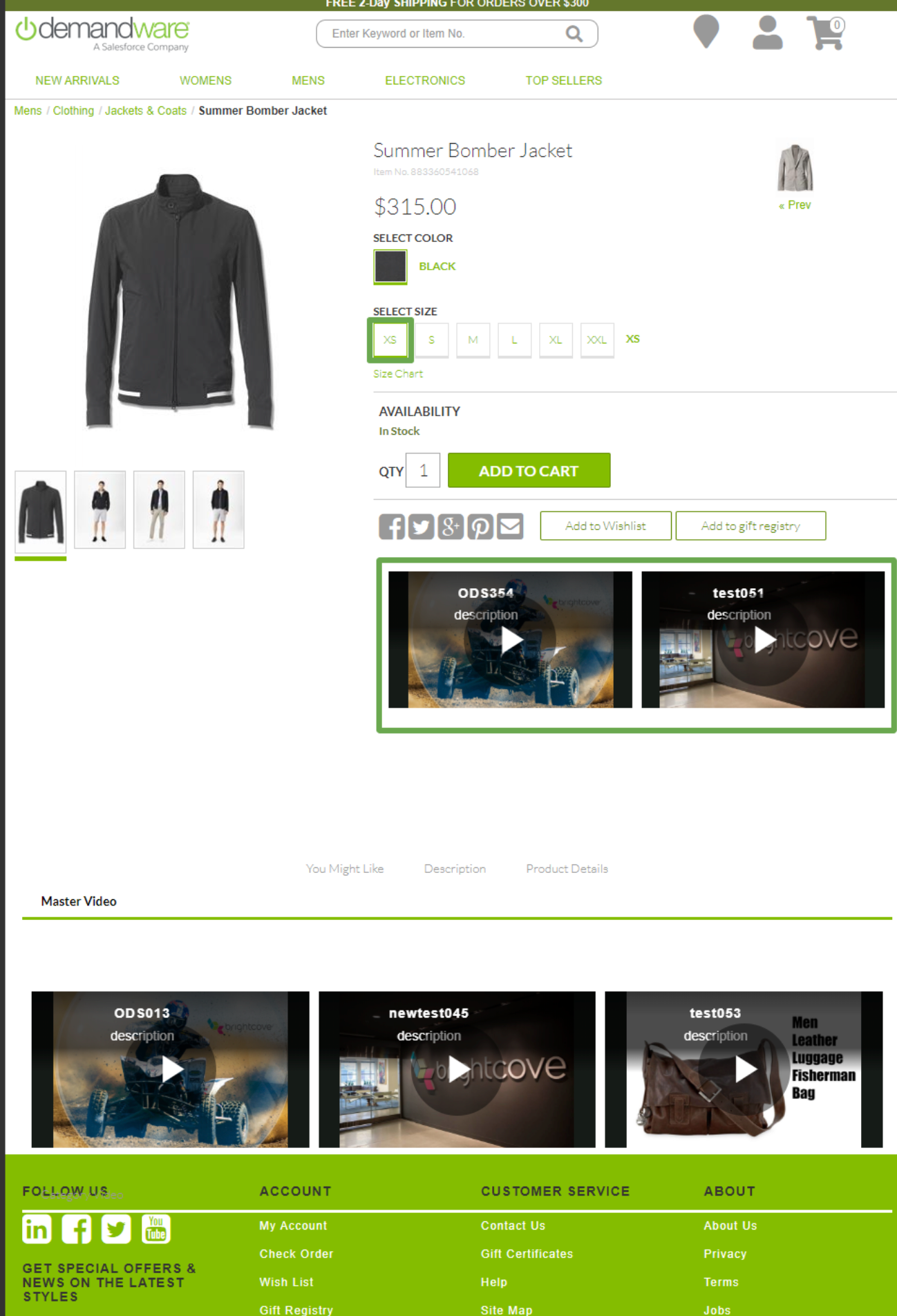
產品頁面-標準產品 (產品內容、產品主題內容)
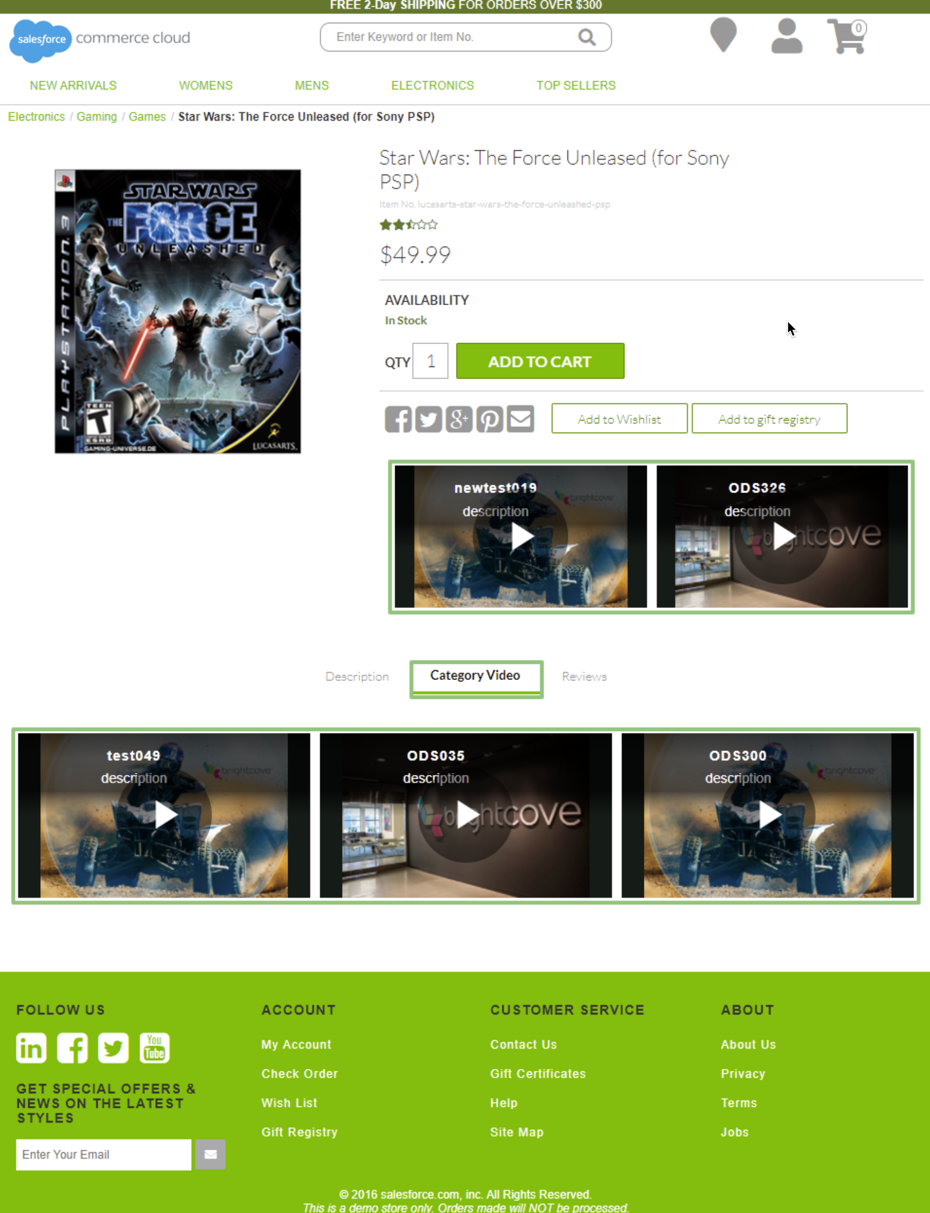
產品頁面-變形組 (產品內容、產品主題內容)
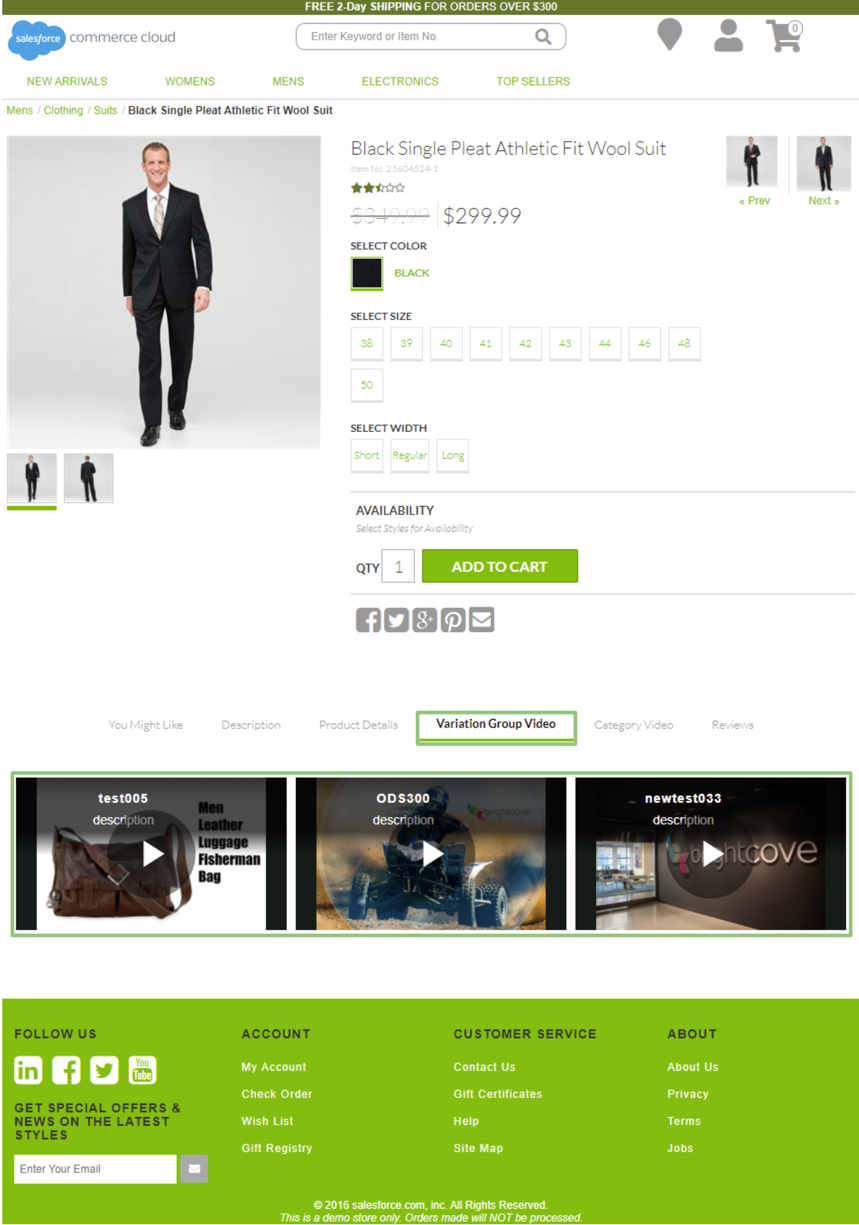
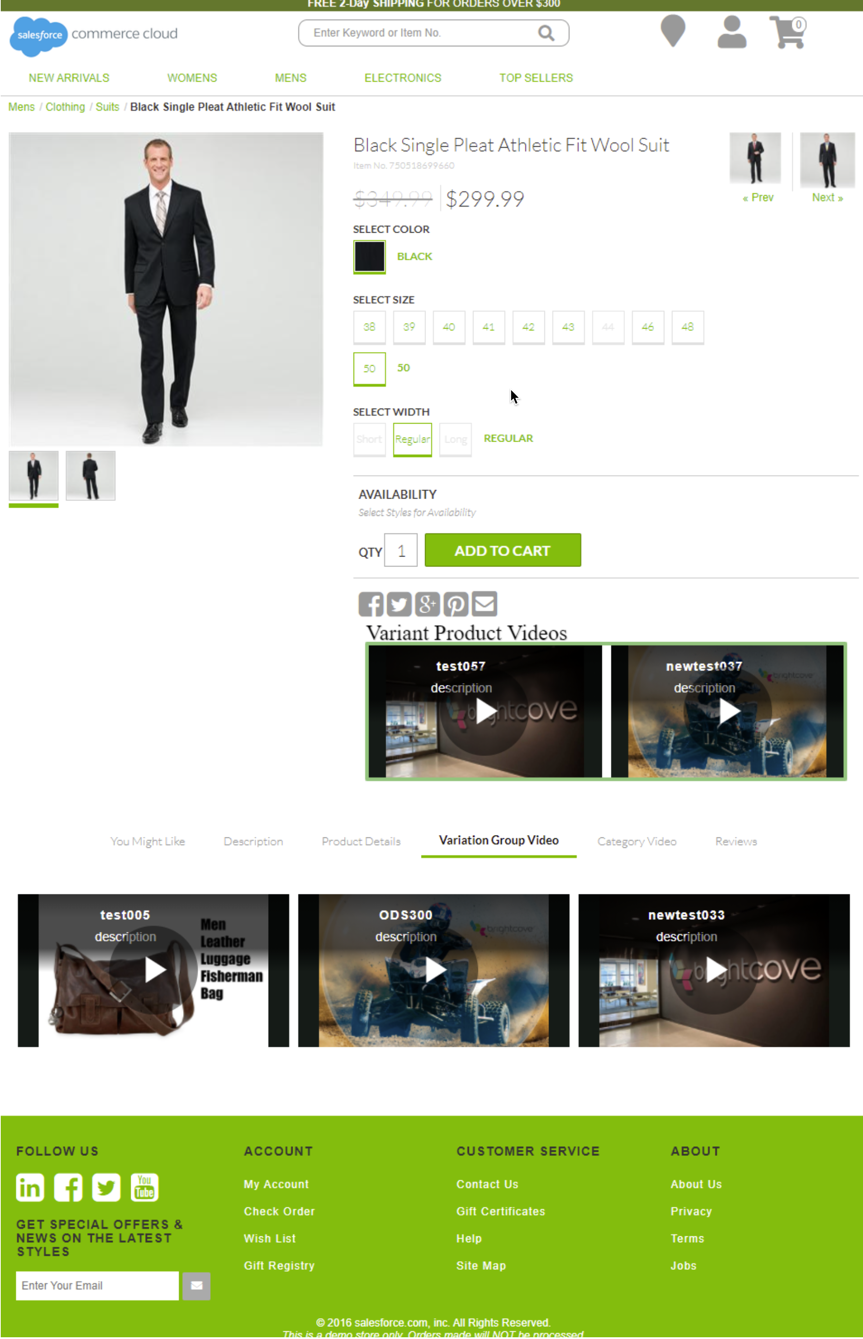
產品專頁-產品組合 (產品內容)
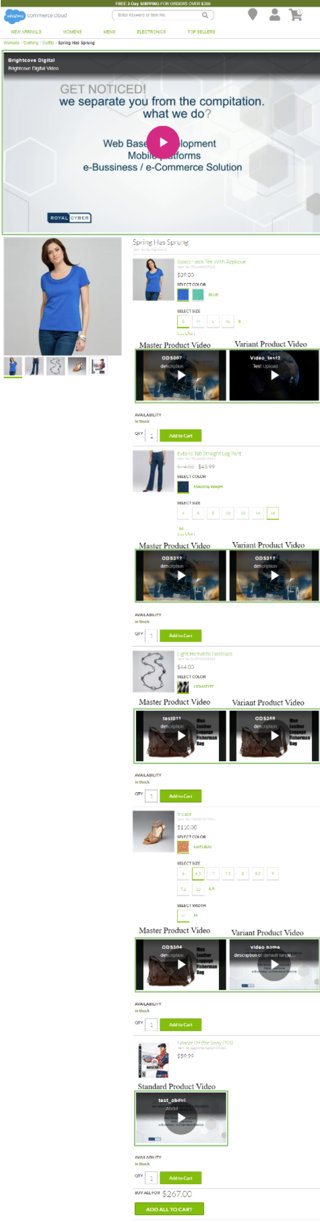
產品頁面-產品組合 (產品頂尖內容)