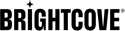簡介
適用於 Microsoft Teams 的 Brightcove 視頻連接器(視頻連接器)可以通過以下兩種方式之一安裝:手動、作為 Teams 自定義應用程序或通過 Microsoft AppSource。
先決條件
- 微軟團隊
- 您要將視頻連接器安裝到的 Teams 位置的所有者 權限
從 Microsoft AppSource 安裝
要從 Microsoft AppSource 安裝視頻連接器,請按照以下步驟操作。
- 在瀏覽器
https://appsource.microsoft.com/中打開。 -
搜索 Brightcove 視頻連接:
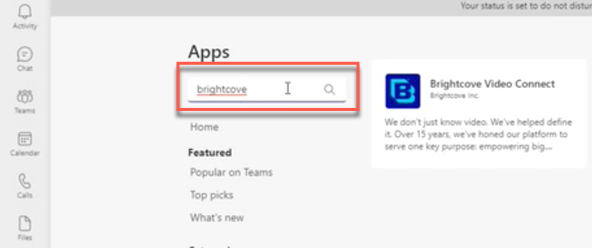
搜索 Brightcove -
點擊應用顯示應用詳情:
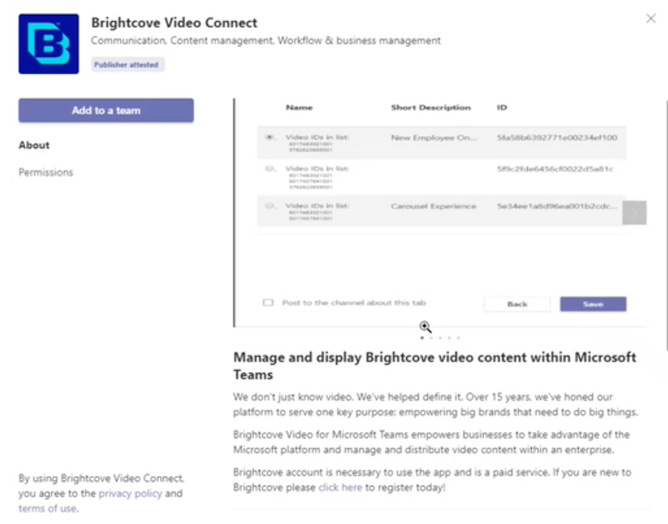
Brightcove 應用詳情 -
單擊 “添加到團隊” 按鈕:
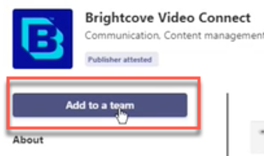
添加到團隊按鈕 -
搜索您要將應用程序添加到的團隊並選擇它:
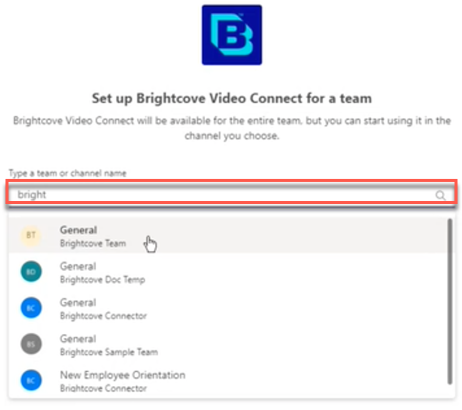
搜索團隊 -
請注意,默認情況下,該應用程序會添加到團隊的常規頻道 - 稍後您也可以創建一個新頻道並將該應用程序添加到其中,如果您願意:
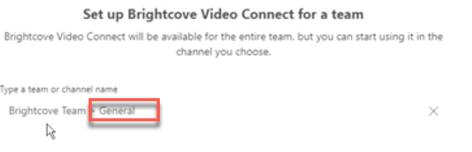
應用程序安裝到通用頻道 -
單擊 設置選項卡 按鈕:
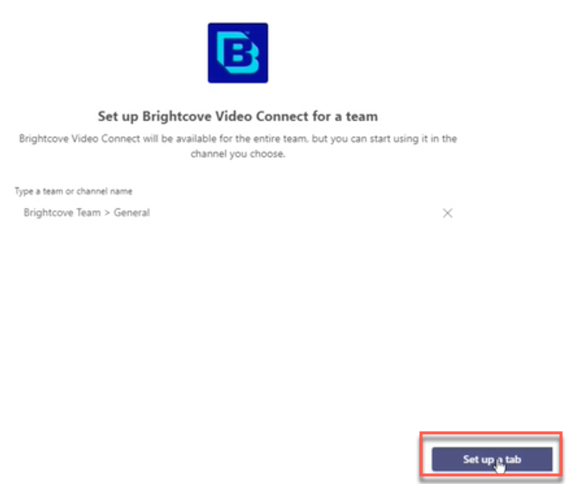
設置標籤 -
在打開的模式對話框中,選擇要連接到團隊的 Brightcove 帳戶:
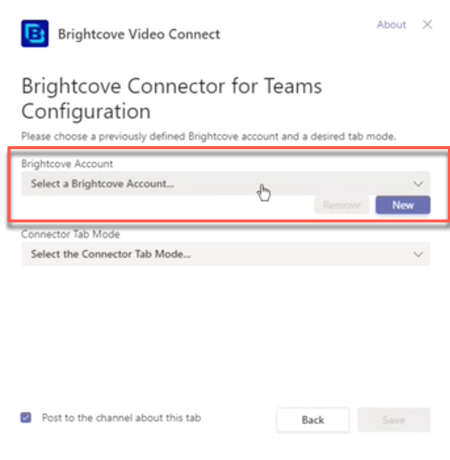
選擇 Brightcove 帳戶 -
接下來,選擇要用於連接器的選項卡模式:
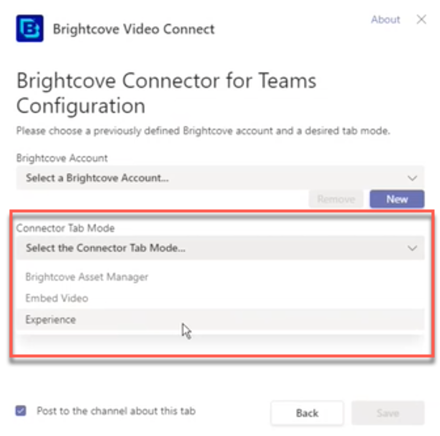
選擇選項卡模式” -
單擊 保存,您將被帶到資產管理器:
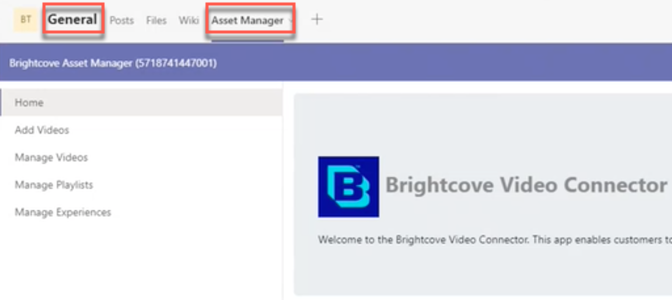
資產經理
手動(自定義應用程序)安裝
要手動安裝視頻連接器(在 Teams 中安裝自定義應用程序),請按照以下步驟操作。
- 從此處的 GitHub 存儲庫下載最新版本的視頻連接器清單包:Microsoft AppSource 並將其保存到您的本地計算機。
- 打開 Microsoft Teams,然後打開要安裝連接器的團隊。
-
選擇 更多選項 菜單:
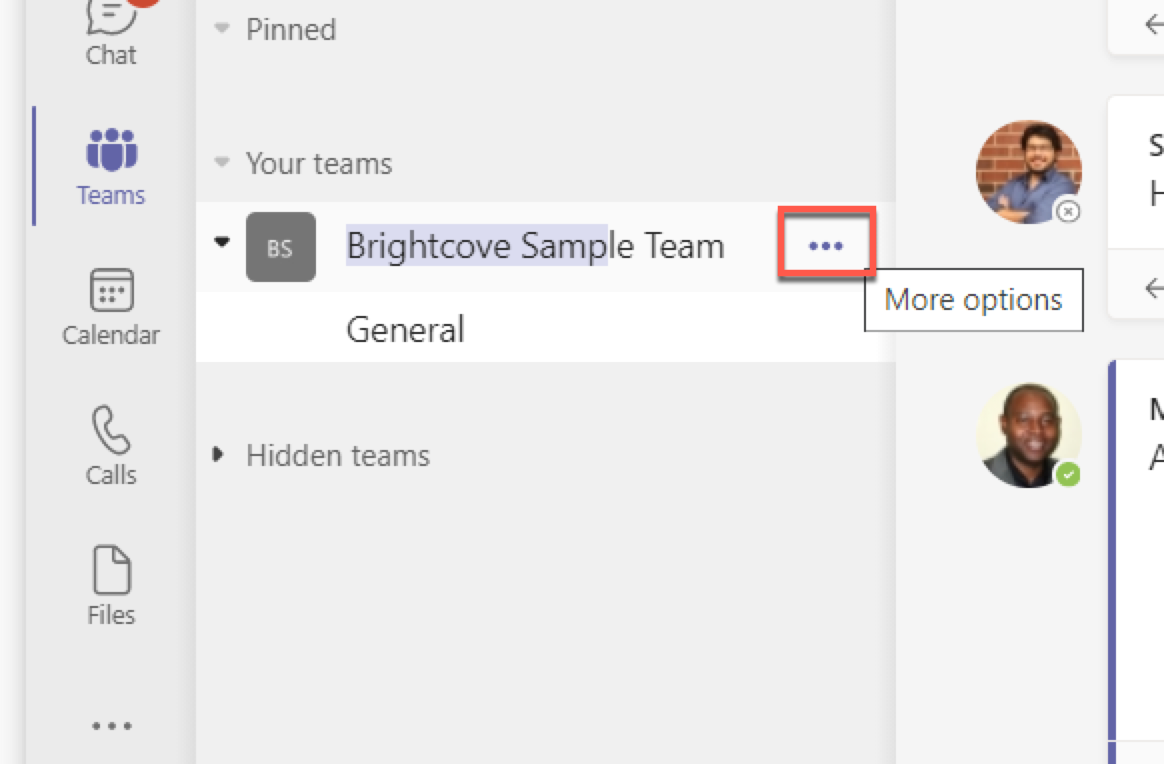
團隊的更多選擇 -
單擊“管理團隊”菜單項(注意:您必須擁有此團隊位置的所有者權限才能看到提到的菜單項 - 請參閱上面的先決條件部分):
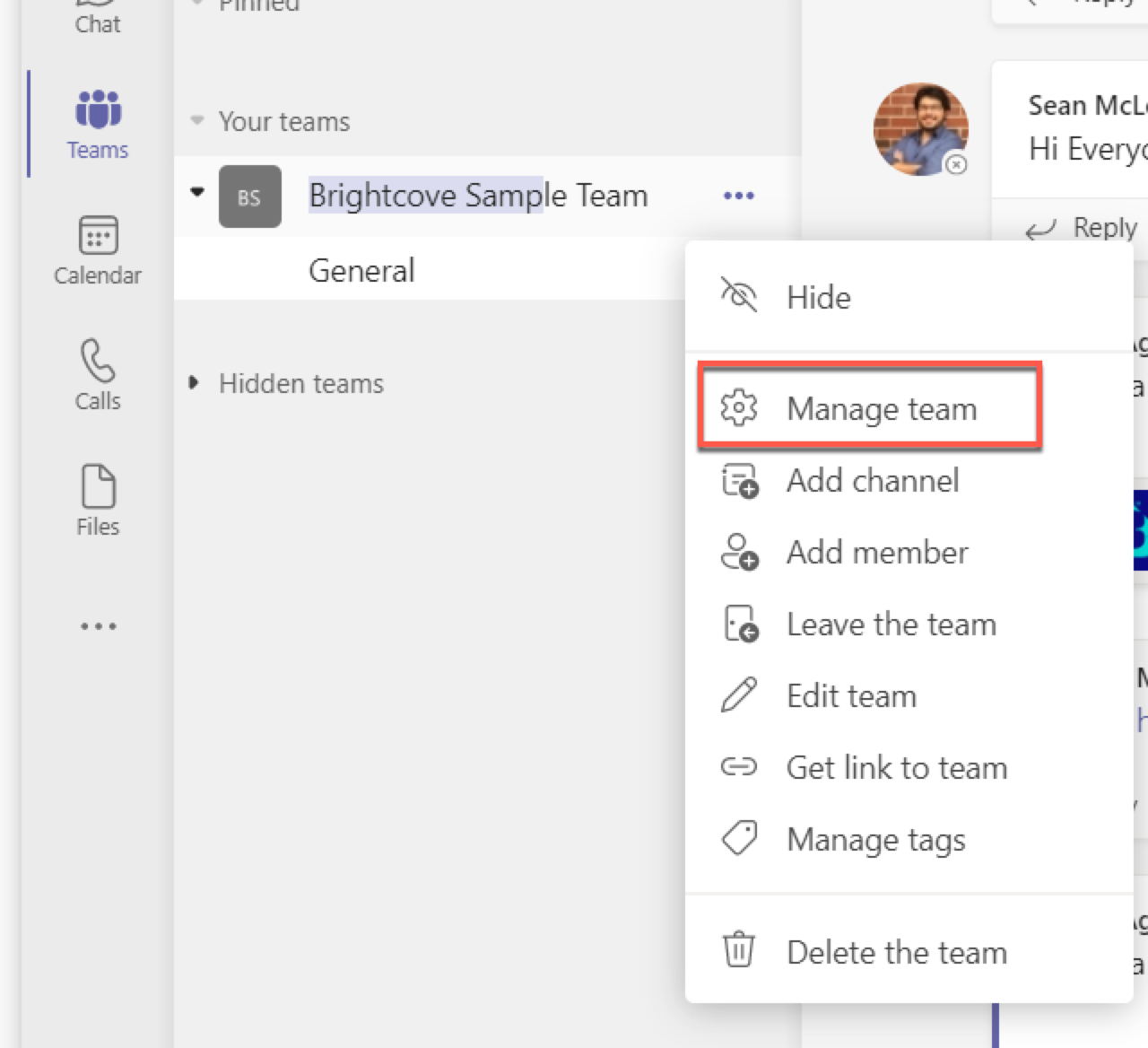
管理團隊 -
選擇 應用程序 選項卡:
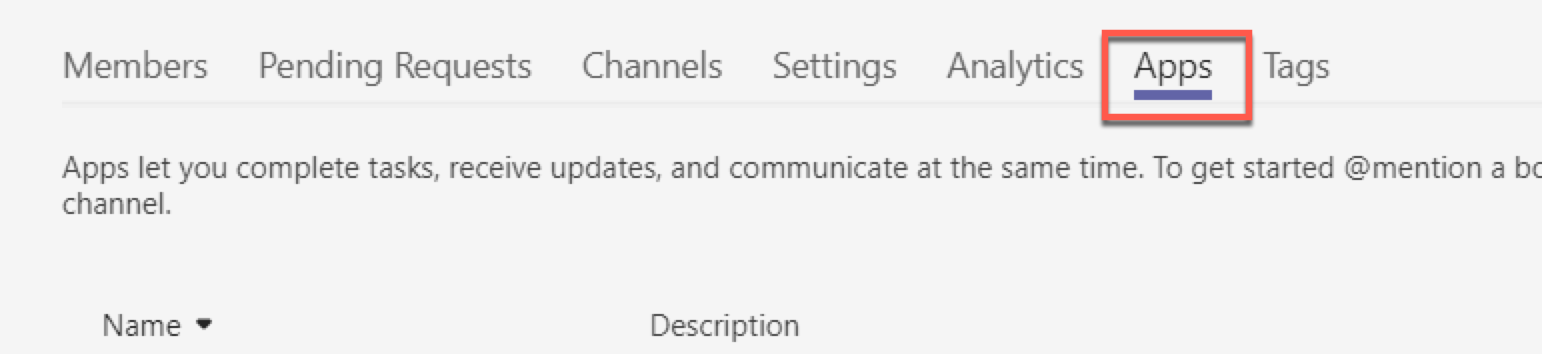
團隊應用選項卡 -
單擊應用程序頁面底部的 上傳自定義應用程序 鏈接:
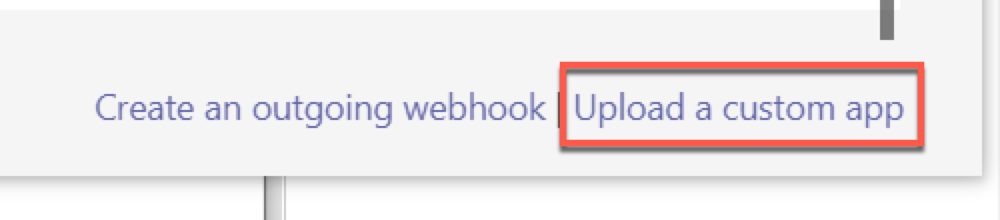
上傳自定義應用程序鏈接 -
導航到連接器清單(您之前下載的)的位置,選擇它,然後單擊 打開 按鈕:
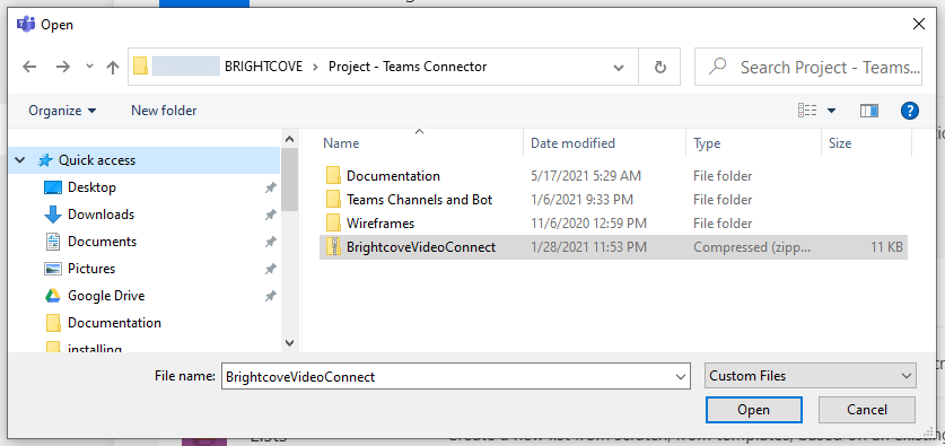
上傳連接器 -
在顯示的 Brightcove Video Connect 模態窗口上單擊 添加 :
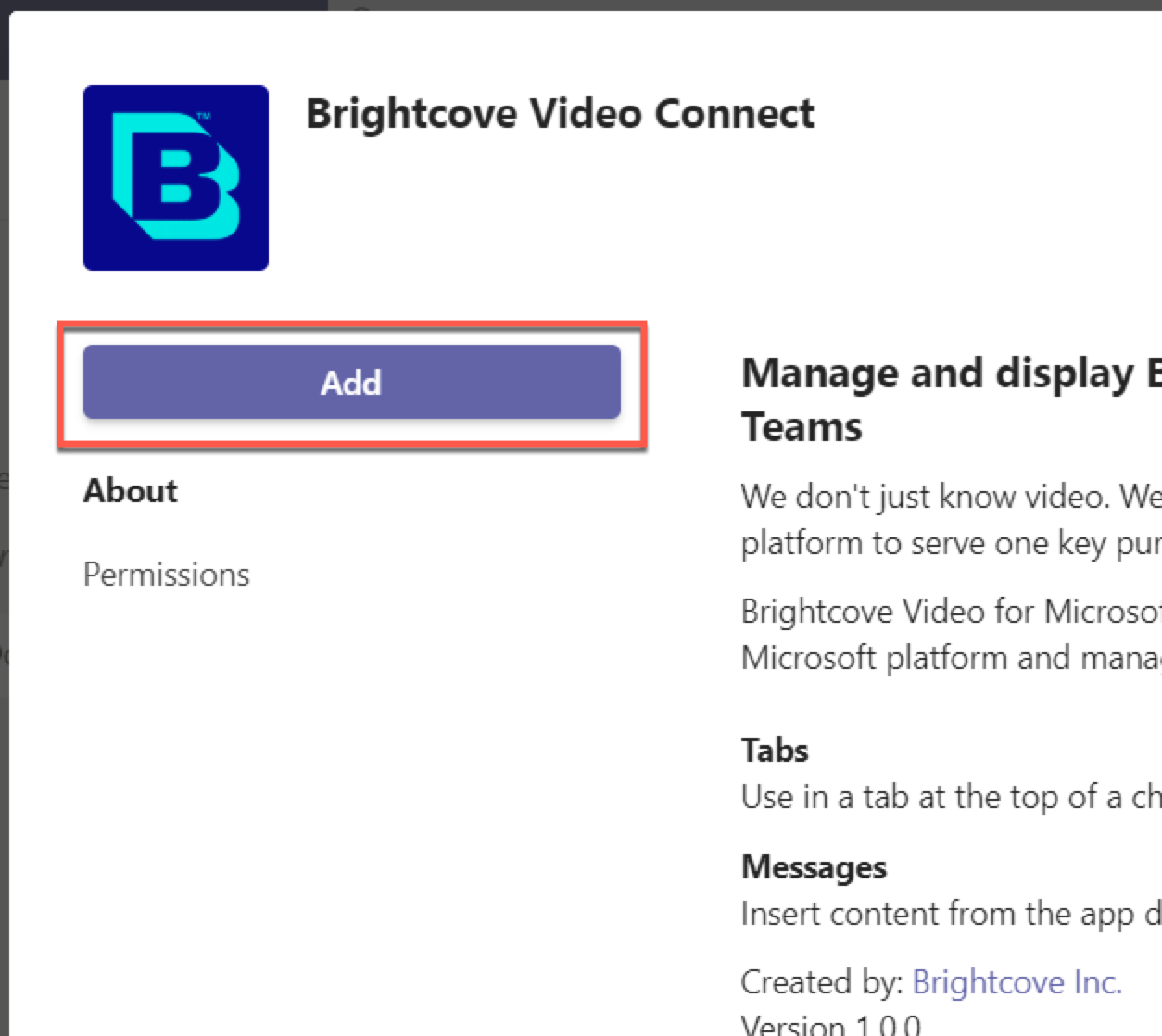
添加 Brightcove 視頻連接 -
應安裝 Video Connector 應用程序,您現在應該會在團隊的可用應用程序列表中看到它,如下所示:
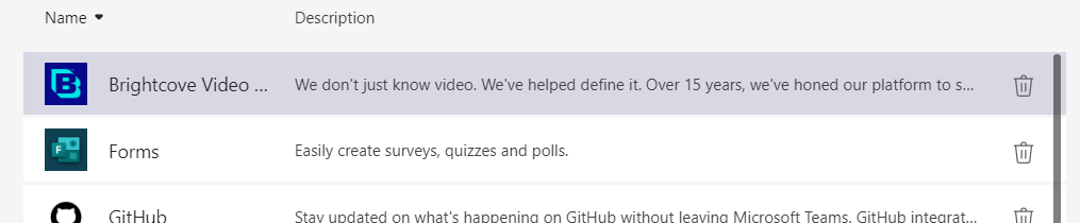
可用的團隊應用程序
我們將在後面的部分介紹連接器的配置,並在 使用 Microsoft Teams 連接器中使用它
從 Microsoft App Store 安裝
目前正在提供此功能,文檔將在到位後進行更新。
將 Brightcove Media Asset Manager 添加到 Teams
您必須先將 Video Connector 安裝到要添加媒體管理器的團隊。如果您還沒有按照文檔前面部分中概述的安裝指南進行操作。
現在我們將繼續配置。
- 在 Microsoft Teams 中,打開已安裝視頻連接器應用的團隊。
- 打開要安裝媒體管理器的團隊頻道。
-
單擊 添加選項卡 菜單選項:
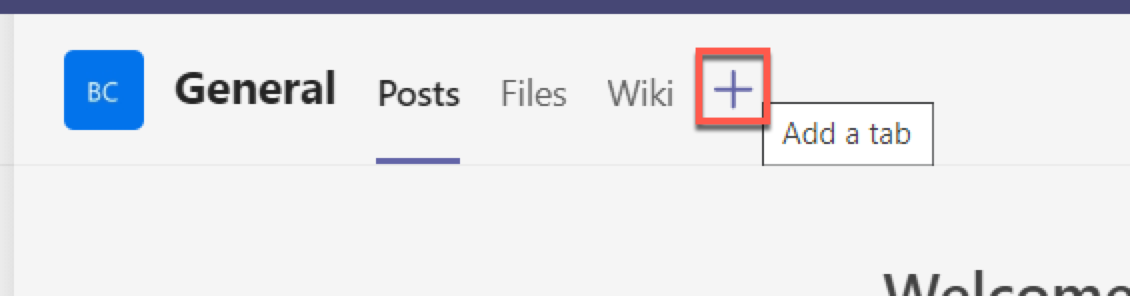
為團隊頻道添加選項卡選項 -
從 “添加選項卡” 模態窗口中選擇 Brightcove Video Connect 應用程序:
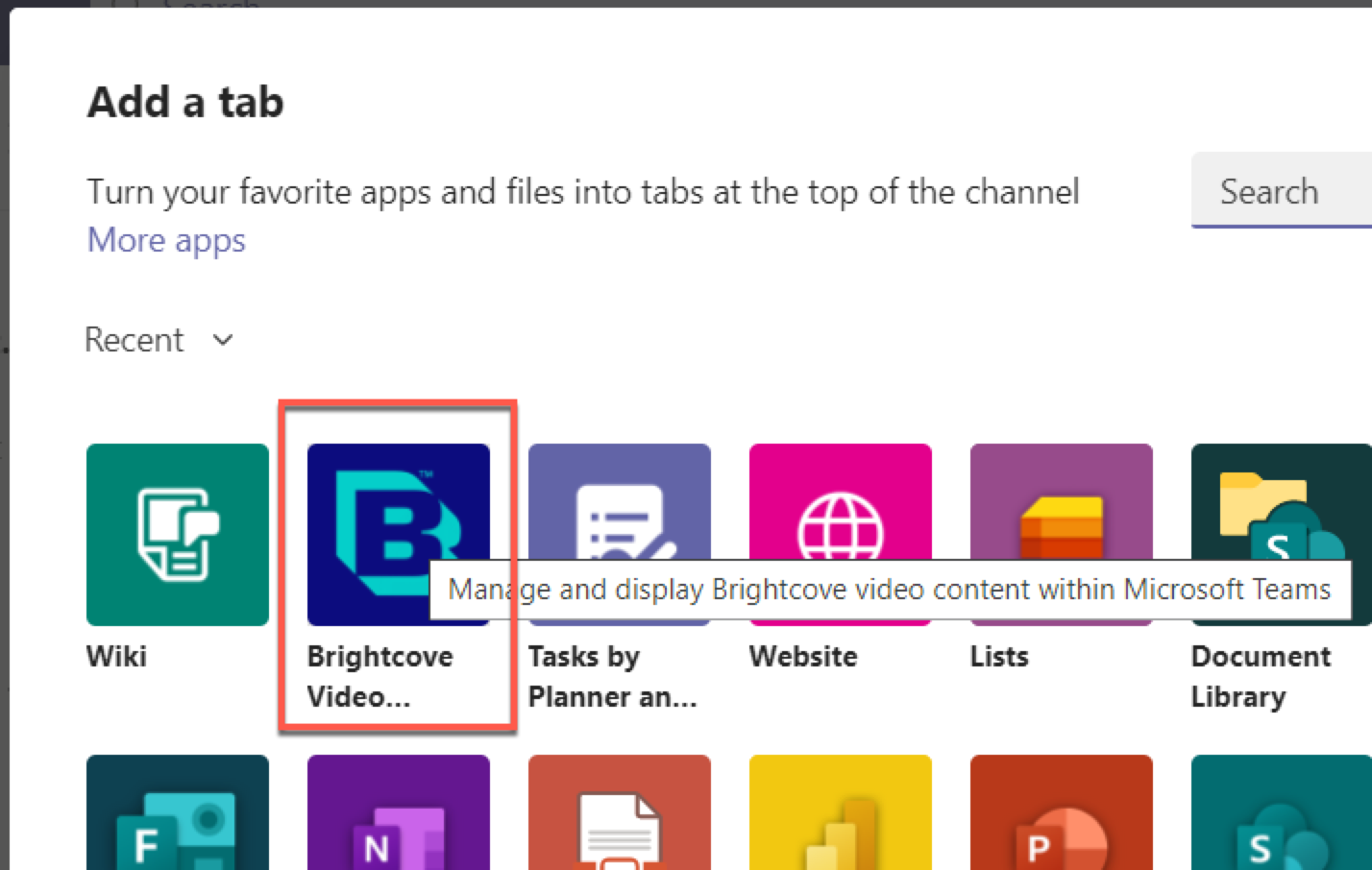
添加選項卡模態 - 在 配置 模式窗口中,在 Brightcove 帳戶 下單擊 新建 以將帳戶添加到連接器(或者如果您以前在此團隊環境中的另一個團隊上使用過連接器,則從下拉列表中選擇一個)。
-
如果添加新的 Brightcove 帳戶(如果您在上一步中單擊了 新建 ),請使用您的 Brightcove 帳戶 ID、API 訪問密鑰 ID(客戶端 ID)和 API 秘密訪問密鑰(客戶端密碼)填寫表格,如圖所示。單擊 保存帳戶並繼續。
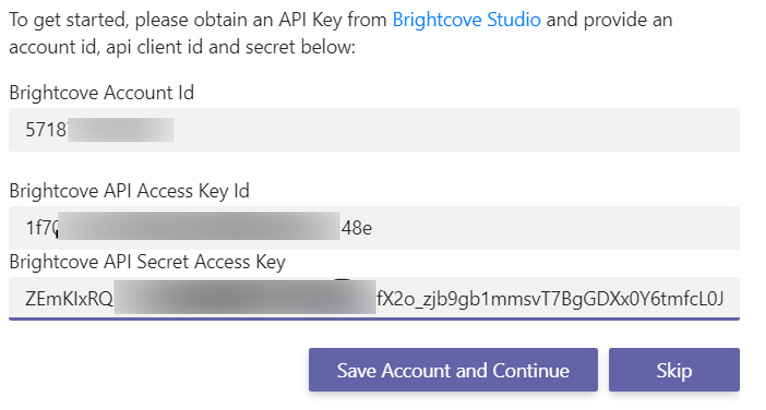
Brightcove 帳戶信息 有關如何獲取客戶端憑據的信息,請參閱 API 請求的身份驗證。憑據至少需要 CMS、動態攝取和攝取配置文件 API 的這些權限:
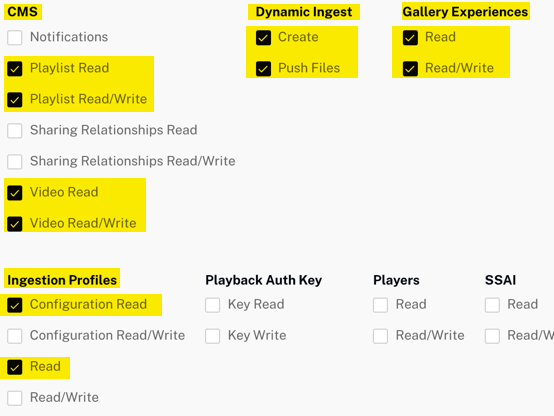
最低 API 權限 -
在配置窗口中,在 連接器選項卡模式 下,從下拉選項中選擇 Brightcove 資產管理器 :
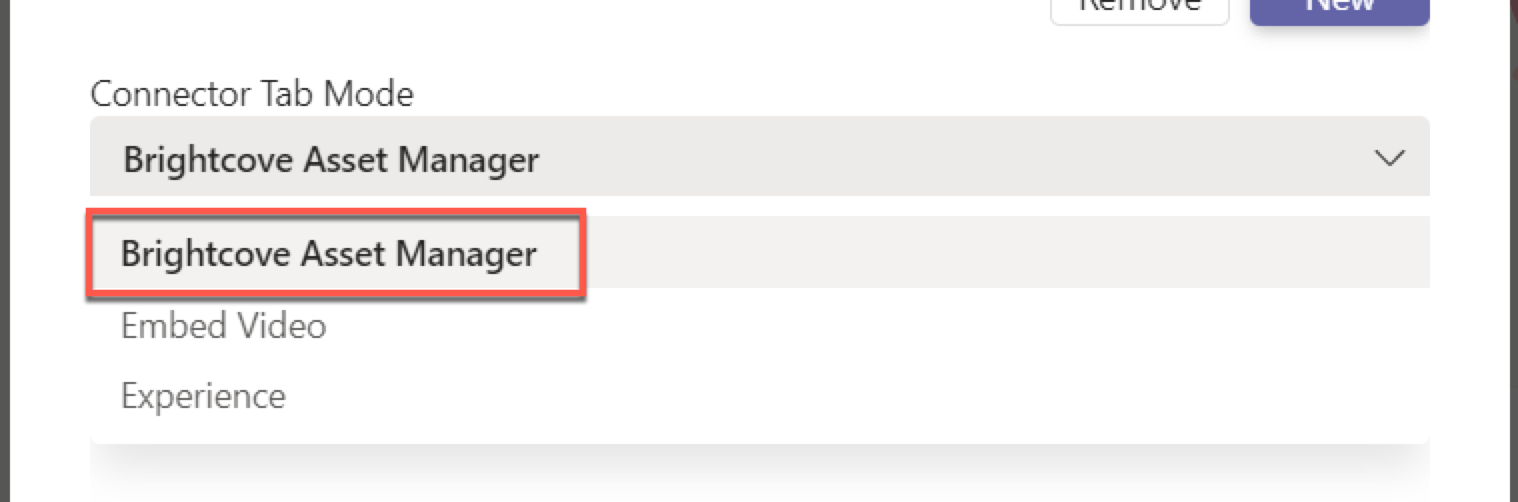
連接器選項卡模式 -
點擊 保存:
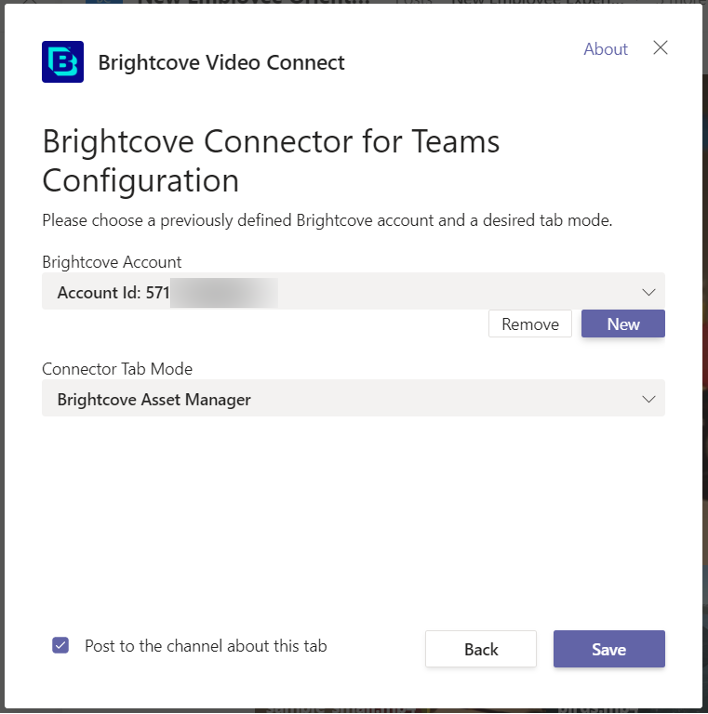
保存 Brightcove 連接器配置 -
Brightcove 資產管理器現在應該出現在您新創建的選項卡上,如下所示:
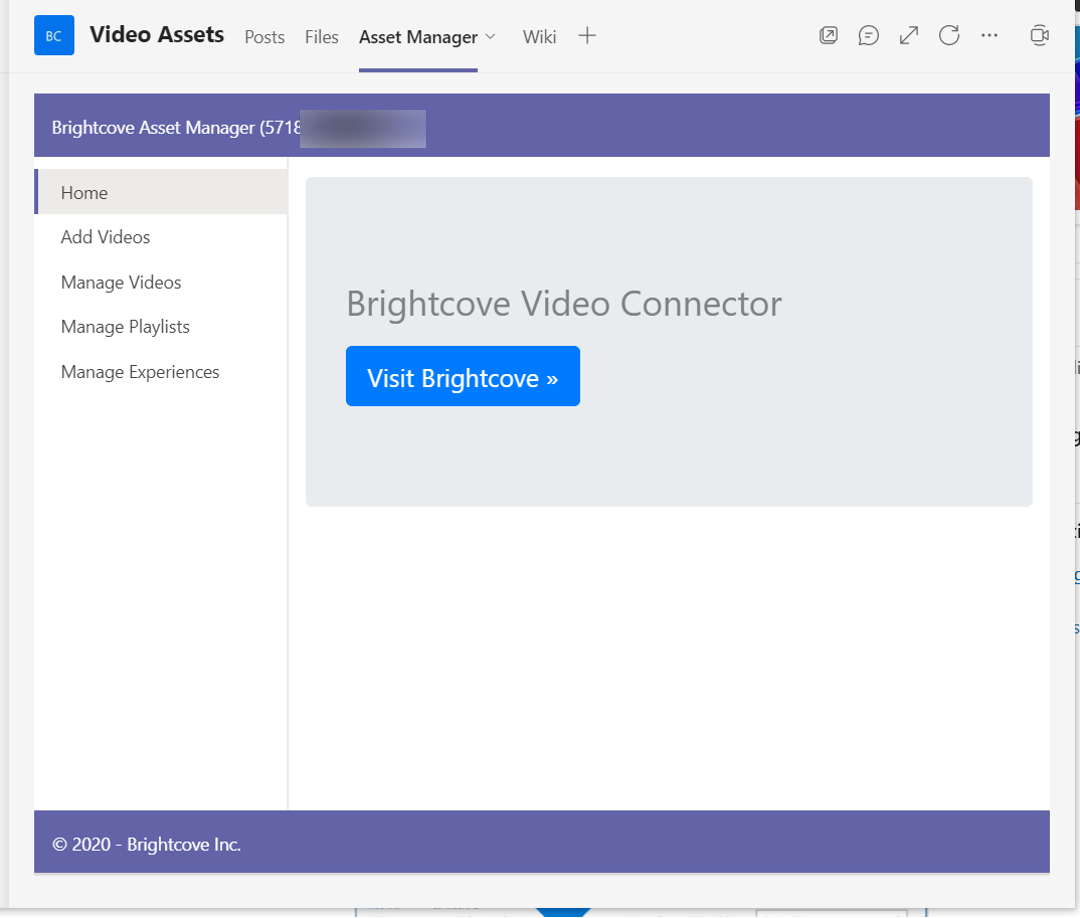
已配置視頻連接器
Brightcove Video Connector 現已安裝和配置。要使用連接器管理媒體資產,請參閱 使用 Microsoft Teams 連接器。