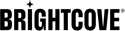簡介
在使用 Brightcove 媒體管理器之前,必須為團隊安裝和配置它。有關詳細信息,請參閱 安裝適用於 Teams 的連接器 。
按照上一節中的說明將媒體管理器添加到您的團隊後,您可以添加和管理視頻、添加和管理播放列表以及管理團隊中媒體管理器的體驗。
您從 Teams 中的媒體管理器所做的更改將保存到您在 Brightcove 平台上的 Brightcove 帳戶,您可以在通過 Brightcove Studio 在線連接時看到它們。
添加視頻
- 打開團隊並導航到您之前安裝媒體管理器的團隊和頻道。
- 選擇 資產管理器 選項卡以打開媒體管理器。
-
單擊 添加視頻 選項卡:
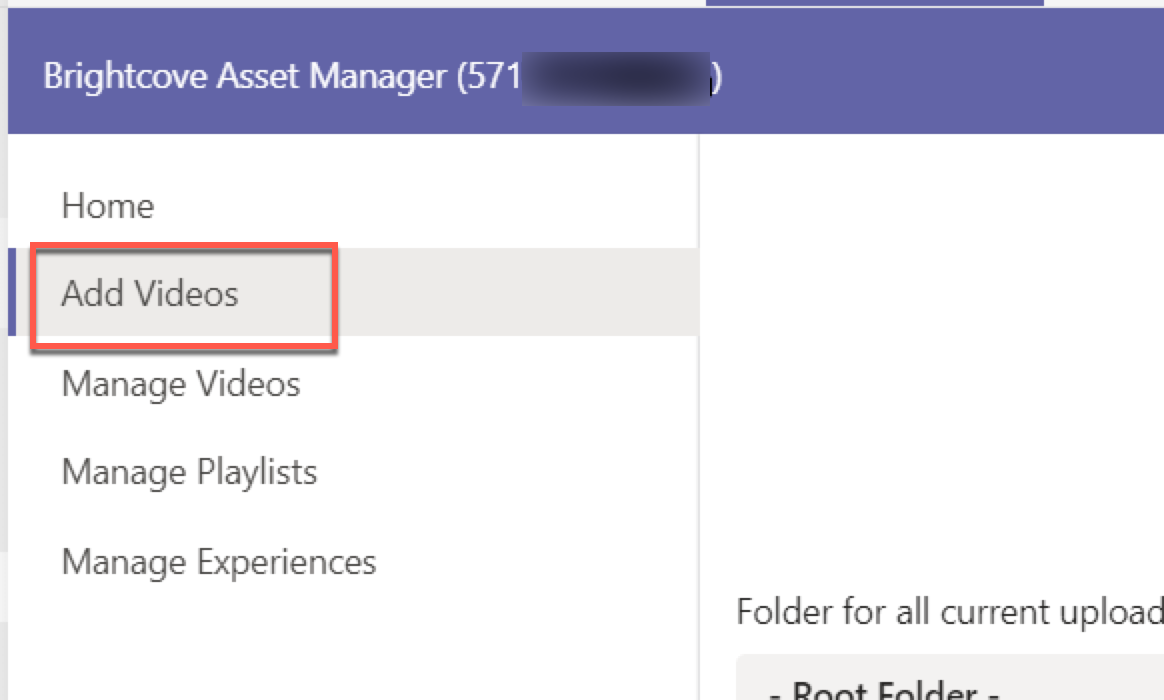
添加視頻選項卡 -
將要上傳的視頻 拖放 到指定的熱點,或單擊 “瀏覽視頻” 選擇要添加的視頻:
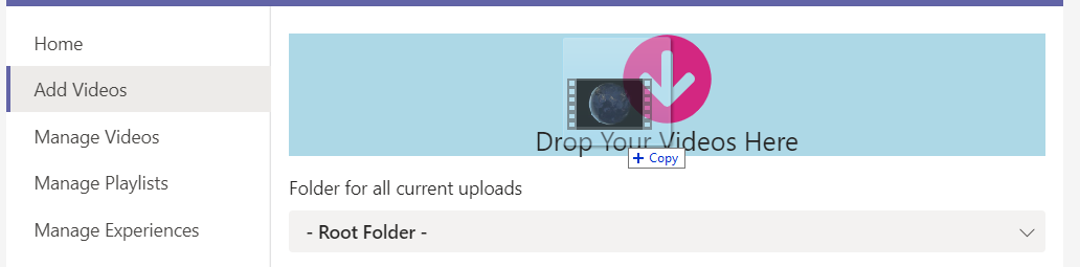
新增視訊 - 添加後,視頻將在 Brightcove 視頻雲平台上進行處理。等待處理完成。
-
處理完成後,視頻就可以編輯/管理了,您可以單擊 “編輯視頻” 鏈接,如下所示:

視頻處理完成 - 準備編輯 - 您將被導航到視頻的編輯頁面,然後您可以在其中編輯視頻元數據。
管理影片
在媒體管理器中,單擊 管理視頻 選項卡。
編輯視頻
- 從視頻列表中找到要編輯的視頻。
-
單擊 編輯 鏈接:

視頻編輯鏈接 -
根據需要編輯視頻的元數據:
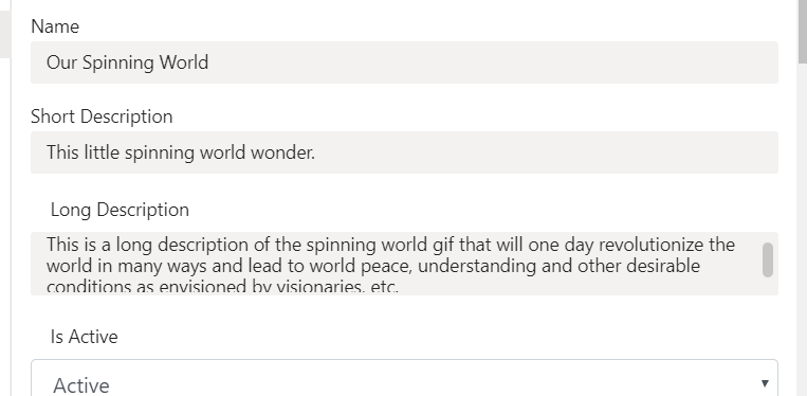
編輯視頻元數據 -
完成後,滾動到編輯頁面底部並單擊“在視頻雲上更新”按鈕以將更改保存到 Brightcove 視頻雲:
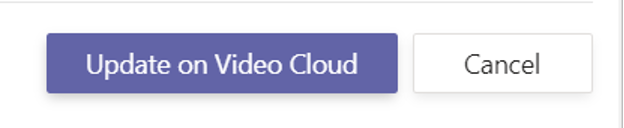
視頻雲更新
獲取視頻嵌入代碼
- 從視頻列表中找到您想要嵌入代碼的視頻。
-
單擊 嵌入 按鈕:

嵌入視頻代碼 - 在 嵌入視頻 模式中,單擊 複製到剪貼板 鏈接以復制嵌入代碼。
添加播放列表
- 在媒體管理器中,單擊 管理播放列表 選項卡。
-
單擊播放列表列表底部的 添加新播放列表 按鈕:
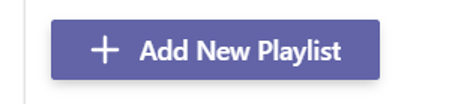
添加新播放列表按鈕 - 輸入名稱和描述,然後選擇您想要加入播放列表的視頻。
-
單擊 創建 按鈕:
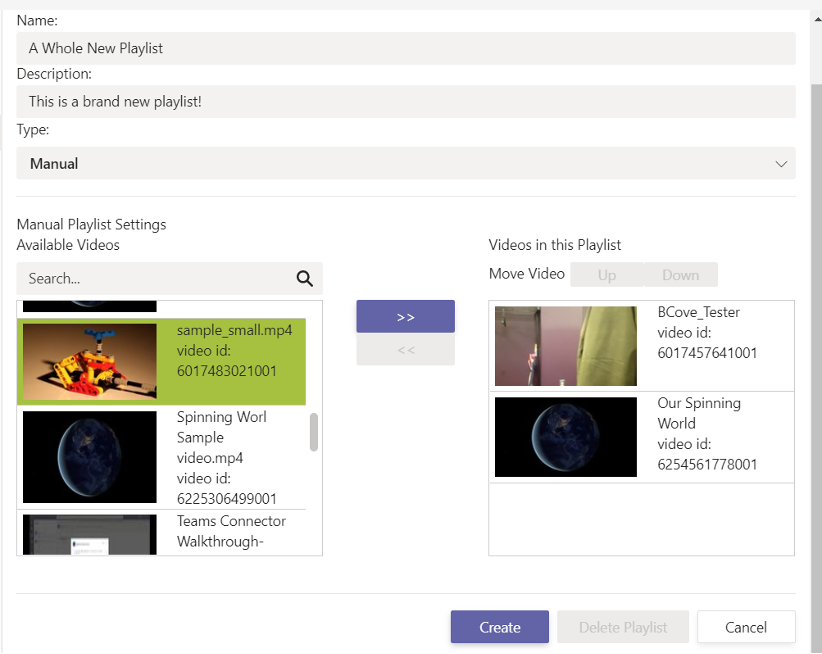
創建播放列表對話框 - 播放列表經過Brightcove Video雲處理,處理後顯示在播放列表列表中
管理播放列表
在媒體管理器中,單擊 管理播放列表 選項卡。
編輯播放列表
- 找到您要編輯的播放列表。
- 單擊 編輯 鏈接。
- 進行編輯並單擊 保存 按鈕。
獲取播放列表嵌入代碼
- 找到您要為其獲取嵌入代碼的播放列表。
- 單擊 嵌入 按鈕。
- 在 嵌入播放列表 模式中,單擊 複製到剪貼板 鏈接以復制嵌入代碼。
管理體驗
在媒體管理器中,單擊 管理體驗 選項卡。
預覽體驗
- 找到您想要預覽的體驗。
- 單擊 預覽 鏈接。
獲取體驗嵌入代碼
- 找到您想要為其獲取嵌入代碼的體驗。
- 單擊 嵌入 按鈕。
- 在 嵌入體驗 模式中,單擊 複製到剪貼板 鏈接以復制嵌入代碼。
將視頻添加到團隊頻道選項卡
- 打開 Microsoft Teams 並導航到要添加視頻的團隊。
- 打開要添加視頻的頻道。
-
單擊 添加選項卡 菜單:
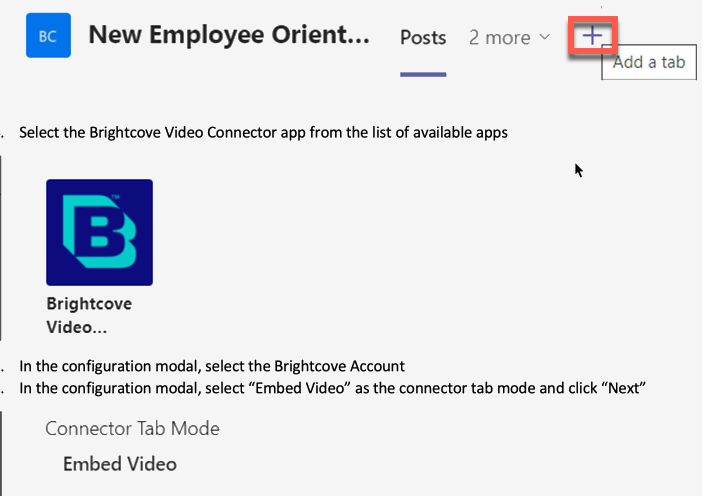
添加標籤 -
從可用應用程序列表中選擇 Brightcove Video Connector 應用程序:
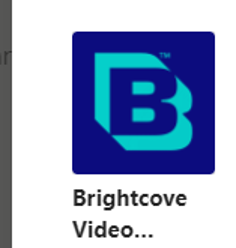
選擇 Brightcove 視頻連接器 - 在配置模式中,選擇 Brightcove 帳戶。
-
在配置模式中,選擇 嵌入視頻 作為連接器選項卡模式,然後單擊 下一步:
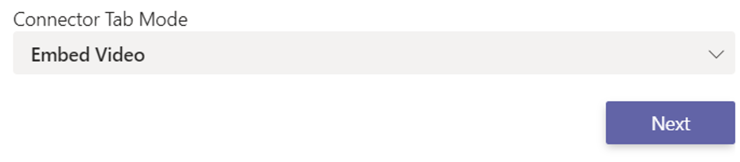
選擇嵌入視頻 -
選擇要添加到頻道選項卡的視頻,然後單擊 保存:
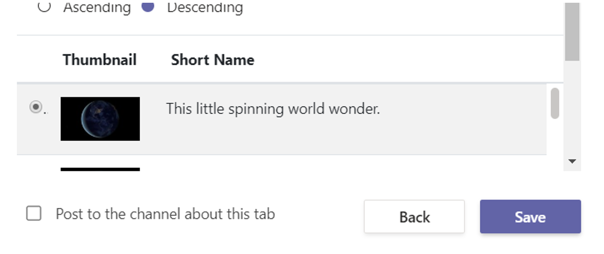
選擇要添加的視頻 - 您現在應該會在頻道選項卡上看到添加的視頻。
將體驗添加到團隊頻道選項卡
- 打開 Microsoft Teams 並導航到要為其添加體驗的團隊。
- 打開要添加體驗的頻道。
-
單擊 添加選項卡 菜單:

添加標籤 -
從可用應用程序列表中選擇 Brightcove Video Connector 應用程序:
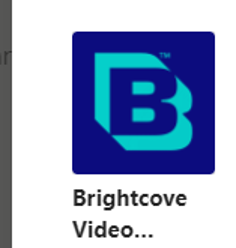
選擇 Brightcove 視頻連接器 - 在配置模式中,選擇 Brightcove 帳戶。
-
在配置模式中,選擇 嵌入體驗 作為連接器選項卡模式,然後單擊 下一步:
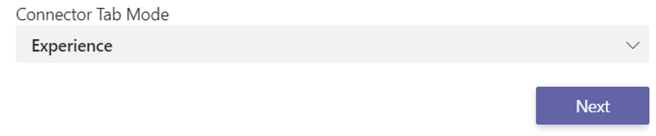
選擇嵌入體驗 -
選擇要添加到頻道選項卡的體驗,然後單擊 保存:
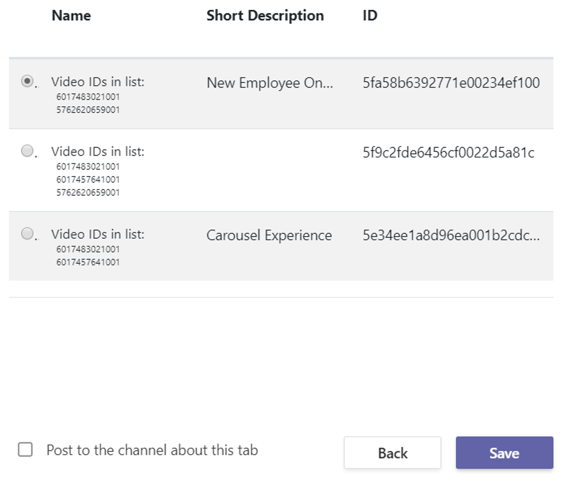
選擇要添加的體驗 - 您現在應該會在頻道選項卡上看到添加的體驗。