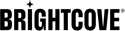SharePoint-Brightcove連接器4.0 / 4.1:使用連接器
新增和編輯視訊
SharePoint 連接器可讓內容作者從本機電腦上傳視訊,並編輯影片的中繼資料。
新增視訊
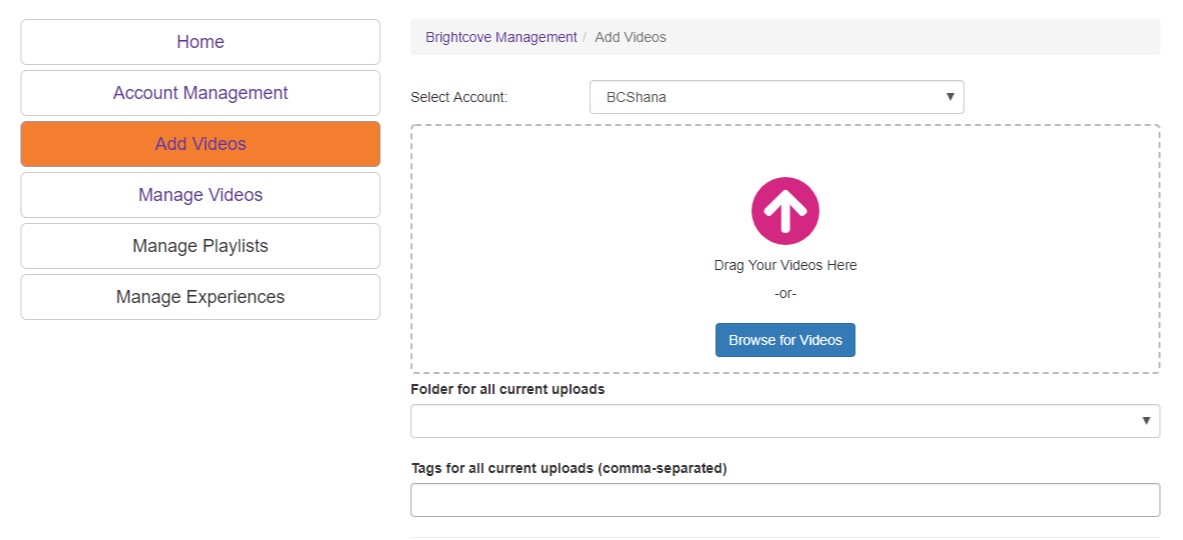
連接器的“添加視頻”部分用於將新視頻上傳到Video Cloud。當用戶訪問“添加視頻”(如果他們有權這樣做)時,將向他們顯示以下字段,使他們能夠輸入將發送到視頻雲的元數據:
- 選擇帳號 -該下拉列表將填充用戶有權向其添加視頻的所有帳戶;這是通過“帳戶組”分配啟用的。用戶必須選擇一個帳戶才能啟用上傳。
- 影片檔案 -將視頻文件拖到框中,或單擊“瀏覽”按鈕以打開本地文件系統資源管理器以選擇要上傳的視頻文件。這可以重複多次,而無需切換屏幕。請注意,如果您想從此畫面設定它們,則必須在資料夾和 Brightcove 標籤之後完成此步驟。您也可以稍後編輯。
- 夾 -視頻可以存儲在特定的文件夾中以用於組織目的。
- Brightcove 標籤 -除了儲存在 SharePoint 中之外,還會儲存在視訊雲端標籤資訊中的資料標籤。這些是與SharePoint Metadata標記分離的,並且與某些客戶端希望添加到此界面的SharePoint Metadata標記不同,這些標記只會保存在SharePoint中(不會傳輸到Video Cloud)。
影片處理完成後,會出現「編輯影片」連結,讓使用者新增中繼資料。

編輯視訊
您可以透過上傳後的「編輯影片」連結存取「編輯視訊」畫面,或是瀏覽至「管理視訊」,然後按一下所需的影片。
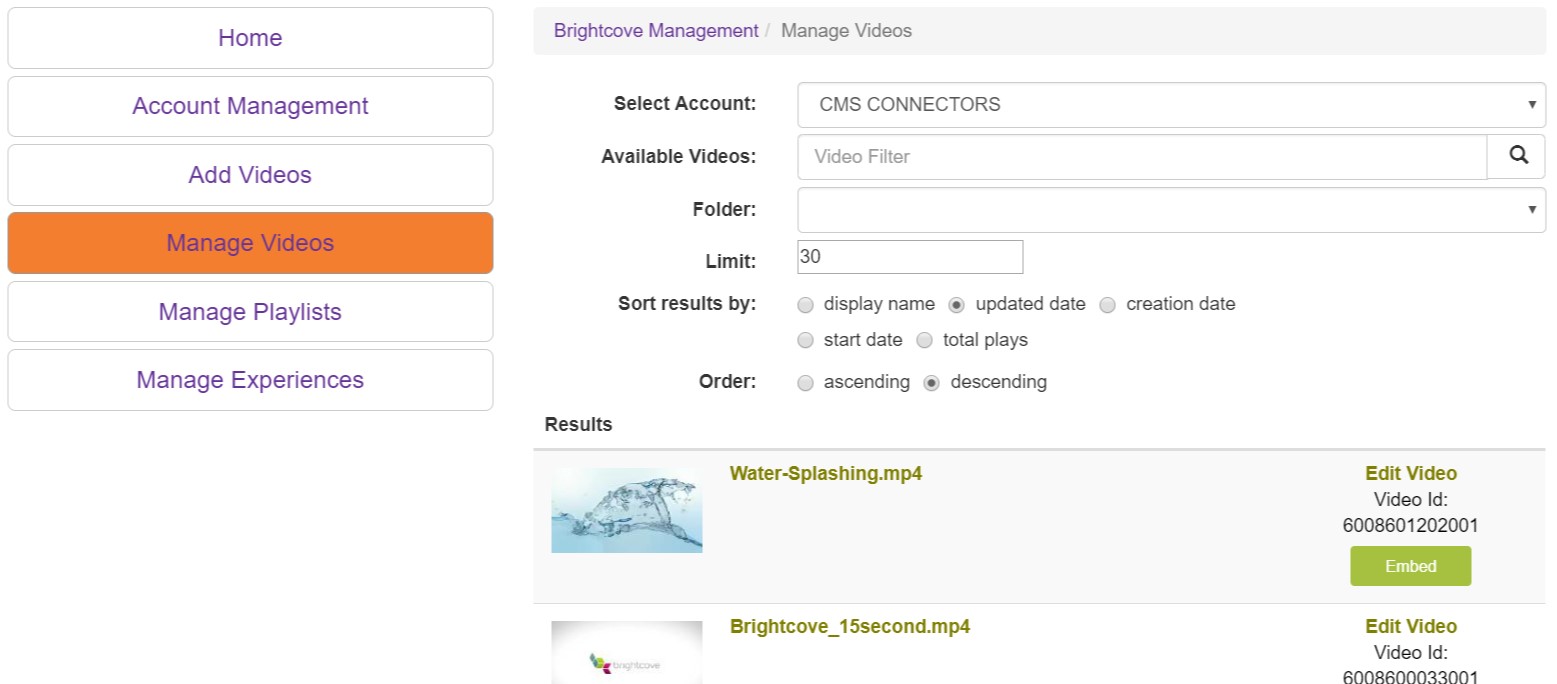
使用者也可以在「可用的影片」欄位中輸入搜尋字詞來搜尋影片,然後選擇如何排序資料。點擊視頻的名稱或「編輯視頻」鏈接將帶領用戶到編輯視頻頁面。
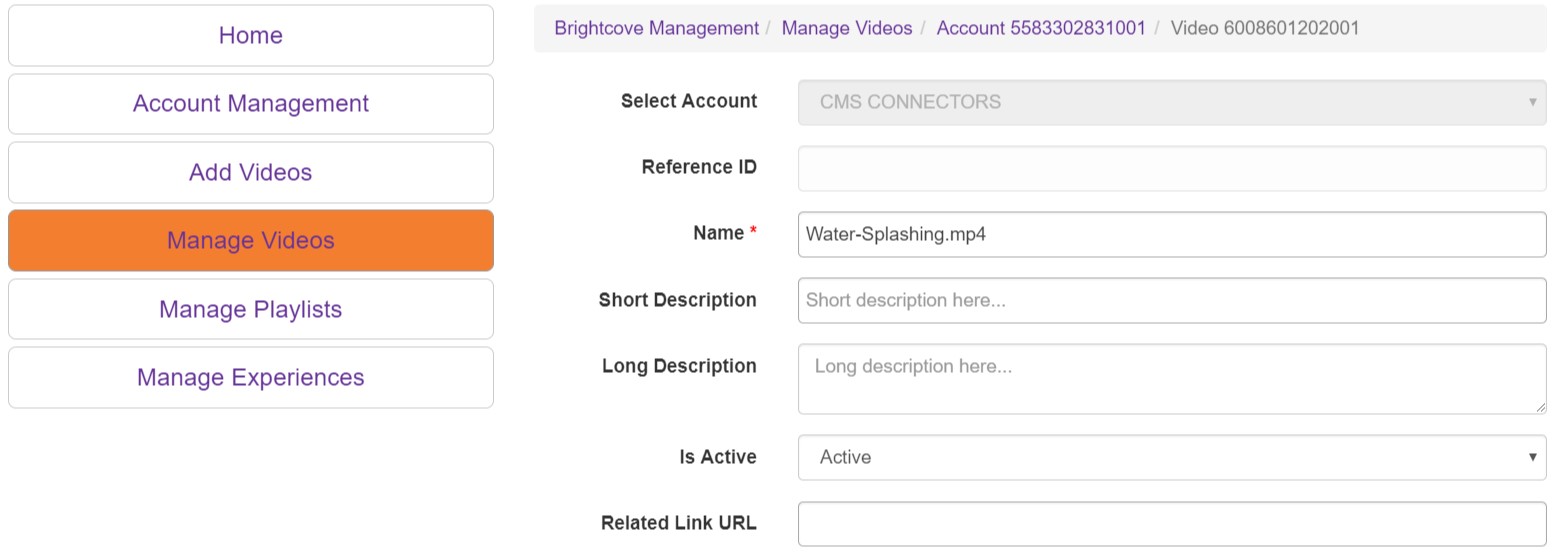
上傳影片的 Brightcove Video 雲端帳號無法變更,但大多數其他資訊都可以變更,包括影片名稱和說明,以及您的帳戶包含的任何自訂欄位。名稱是從檔案名稱自動產生的,但可以變更名稱。
也會產生海報和縮圖,但也可以在此變更。有兩種方法可以變更影像。您可以使用影片右上角的擷取按鈕從影片擷取新的螢幕截圖,也可以簡單地上傳新影像。
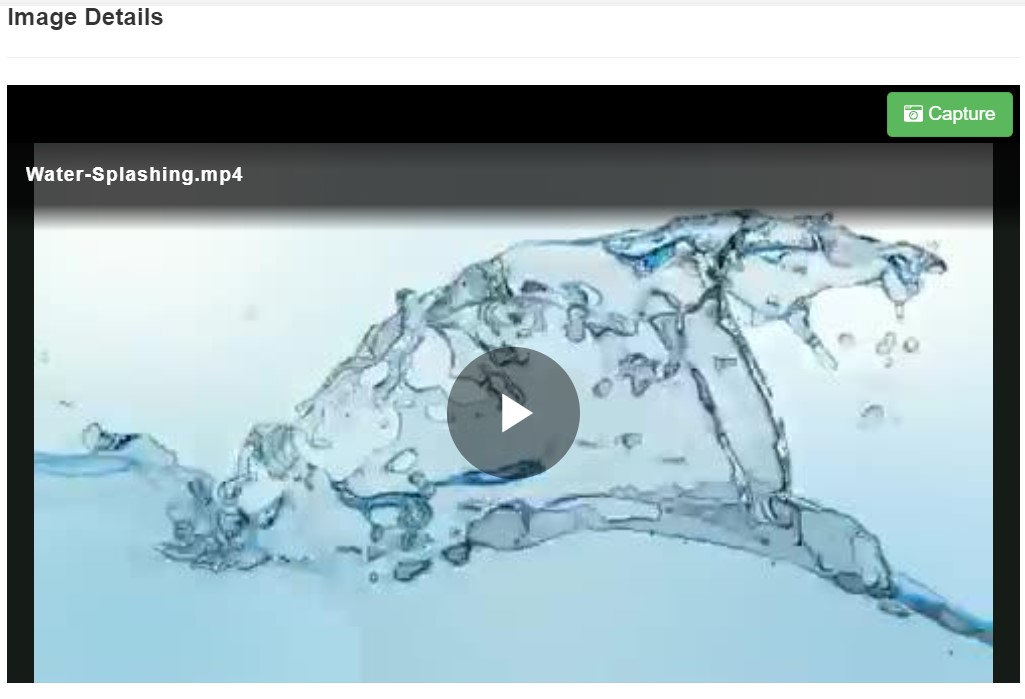
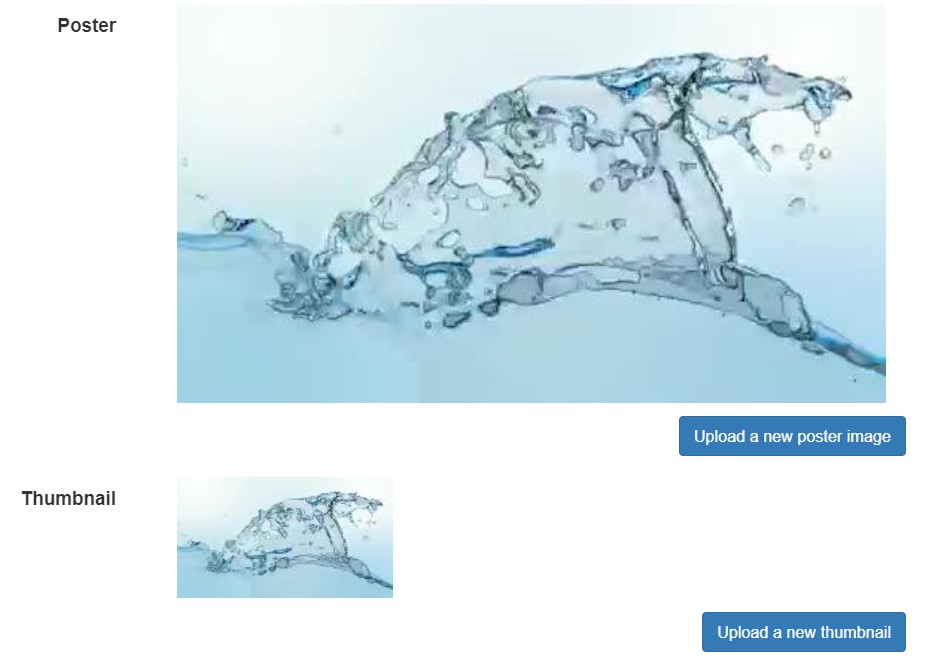
新增文字軌
文本軌道可以在第一次上傳或隨後的更新時添加到任何視頻中。視頻可以具有一個或多個與之關聯的文本軌道。用戶可以選擇要添加到視頻中的文本軌道的類型(文件上載,URL上載或遠程URL)。如果選擇“無”,則該部分將不顯示任何字段。
重要:單個視頻將不支持文件上傳,URL上傳或遠程URL的混合。每個視頻只能關聯一種文本軌道。
檔案上傳
為“文本跟踪文件”選擇“文件上傳”時,將顯示以下字段:
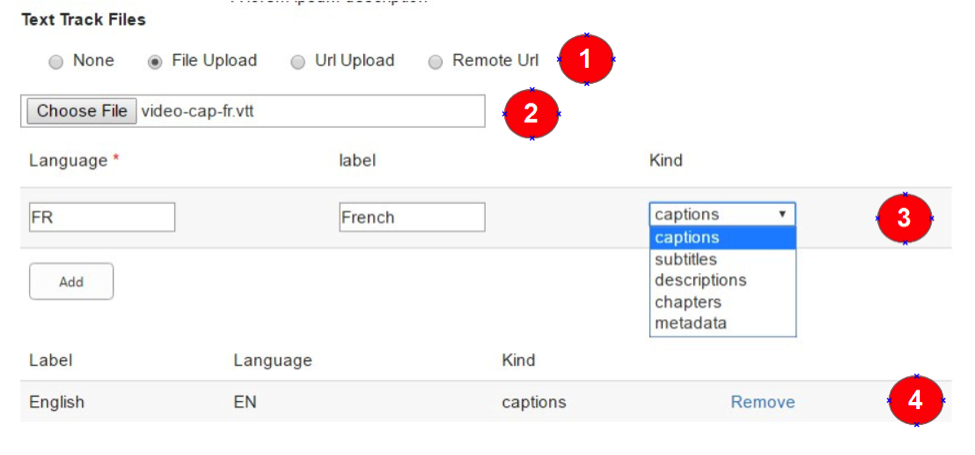
- 選擇文字軌道的類型 -允許選擇文件上載,URL上載或遠程URL。
- 文件選擇器 -選擇文本軌道文件。
- 文字跟踪屬性 -設置與文本軌道關聯的屬性。點擊「添加」將文本軌道添加到下次上傳/更新視頻數據。
- 語言 -文本軌道語言的兩個字母的代碼(有效的BCP 47語言標記),例如英語的“ en”。
- 標籤 -用戶可以看到的曲目標籤,例如在菜單中列出了可用於字幕的不同語言。
- 類 -列出的五種受支持的曲目類型之一
- 添加/排隊的文本軌道列表 -顯示排隊等待下一次保存的現有文本軌道和新文本軌道的列表。通過單擊“刪除”鏈接並保存視頻,可以刪除文本軌道。
URL上傳,遠程URL上傳
選擇這些選項之一,將“ File Upload”上傳替換為文本字段,在其中將完全限定的URL路徑放入文本跟踪文件。
- URL 上傳 -輸入文字追蹤檔案所在的公用 URL,然後按一下「上傳」。該文件將被上傳到Video Cloud。
- 遠端 URL -輸入文字追蹤檔案所在的公用 URL。網址必須少於 250 個字元。字幕將從遠程 URL 加載。
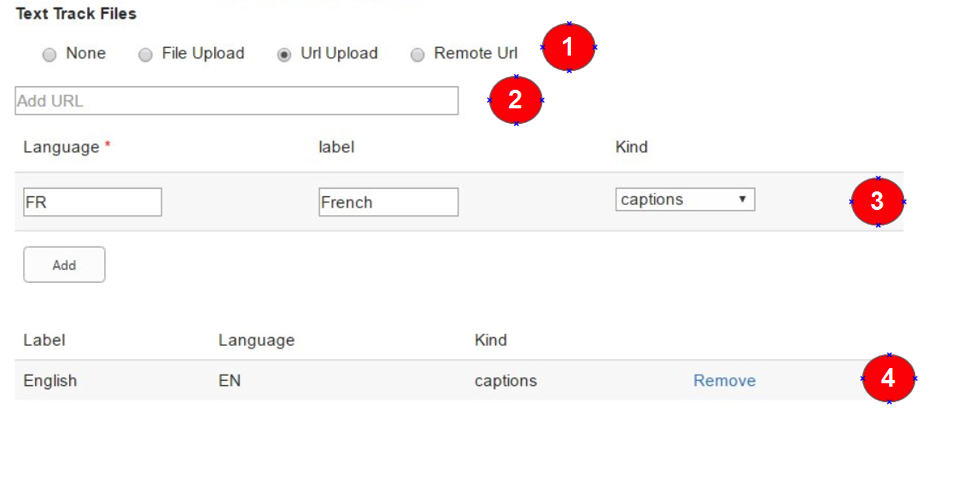
- 選擇文字軌道的類型 -允許選擇文件上載,URL上載或遠程URL。
- 新增 URL -欄位可輸入文字追蹤檔案的完整 URL 路徑。
- 文字跟踪屬性 -允許設置與文本軌道關聯的屬性。點擊「添加」將文本軌道添加到下次上傳/更新視頻數據。
- 語言 -文本軌道語言的兩個字母的代碼(有效的BCP 47語言標記),例如英語的“ en”。
- 標籤 -將顯示給用戶的曲目標籤,例如在菜單中列出了可用於字幕的不同語言。
- 類 -列出的五種支持的曲目類型之一。
- 添加/排隊的文本軌道列表 -顯示排隊等待下一次保存的現有文本軌道和新文本軌道的列表。通過單擊“刪除”鏈接並保存視頻,可以刪除文本軌道。
新增、匯入及刪除播放清單與體驗
連接器的“管理播放列表”部分用於創建新的播放列表以及瀏覽和管理現有的播放列表,包括編輯和更新。與視頻不同,播放列表信息不是存儲在SharePoint中,而是每次在此部分中瀏覽帳戶時都從Video Cloud中檢索。因此,通過API獲取播放列表數據會帶來一些固有的延遲,這些延遲將在以下各節中介紹。
管理播放列表著陸頁
“管理播放列表登錄頁面”顯示可用於瀏覽播放列表或在可用帳戶中創建新播放列表的字段列表:
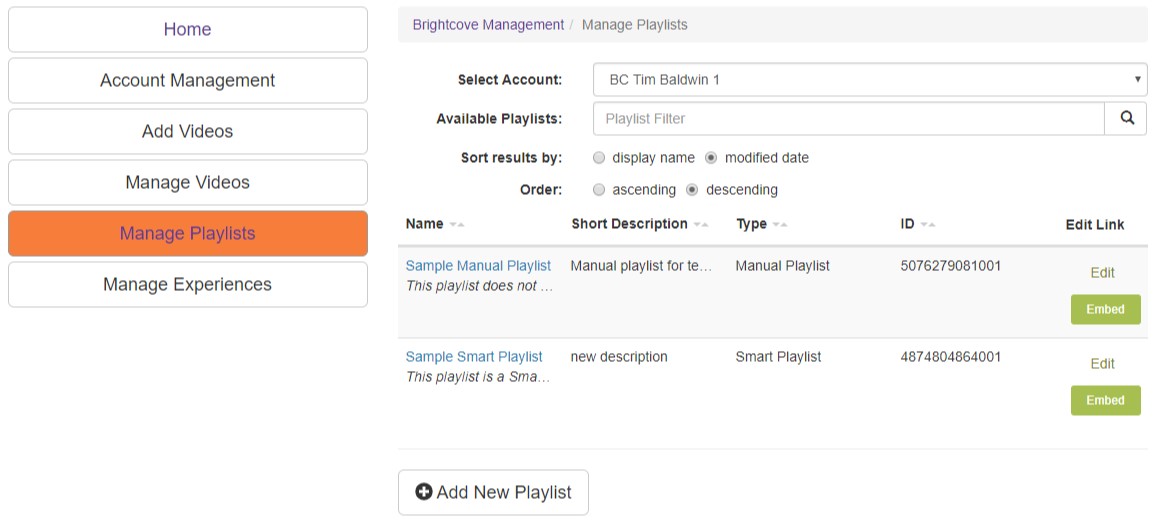
- 選擇帳號 -該下拉列表將填充有該用戶有權訪問的所有帳戶;這是通過“帳戶組”分配啟用的。用戶必須選擇一個帳戶才能查看任何播放列表列表。
- 可用的播放列表 -要搜索播放列表,請在此字段中輸入字詞。
- 播放列表顯示列 -播放列表數據將顯示在這些列中。通過單擊列標題,可以按任何列對結果進行排序。
- 播放清單清單 -每個播放列表列表包含以下內容:
- 播放列表名稱-單擊名稱將打開播放列表以編輯其數據。
- 播放列表中有效的視頻ID列表。
- 簡短的介紹。
- 播放列表類型- 手動或智能播放列表。
- 播放列表的ID(視頻雲播放列表ID)。
- “編輯播放列表”鏈接。此鏈接(或單擊名稱)用於打開播放列表進行編輯或查看其詳細信息。
- 新增播放清單 -按一下此按鈕,即可在所選帳戶中建立新的播放清單。
新增手動播放清單
要將新的播放列表添加到帳戶中,用戶單擊“添加新的播放列表”按鈕。這將打開“添加播放列表”表單:
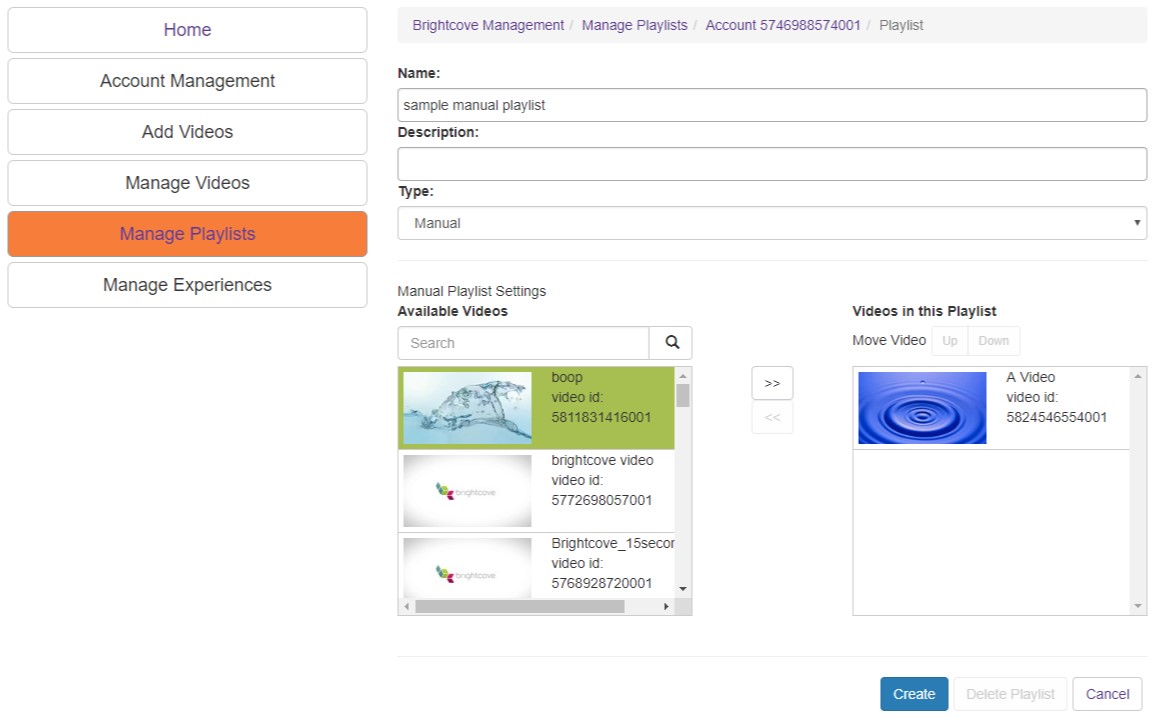
請注意,可以通過選擇要移動的視頻並啟用“移動視頻”選項以使用上/下按鈕來在播放列表中上下移動視頻。一次可以移動多個視頻。
- 名稱 -新播放列表的名稱。
- 描述 -播放列表的簡短說明。
- 類型 -播放列表的類型。在這種情況下,應該設定為「手動」。
- 可用影片 -顯示搜索框和該帳戶中可用的視頻列表。這允許用戶縮小視頻選擇範圍以添加到播放列表。
- 動作箭頭 -將選定的視頻移入或移出播放列表。
- 此播放列表中的視頻 -此處顯示播放列表中的當前視頻。
- 創造 -提交更改並開始創建新播放列表的過程。
新增新的智慧型播放清單
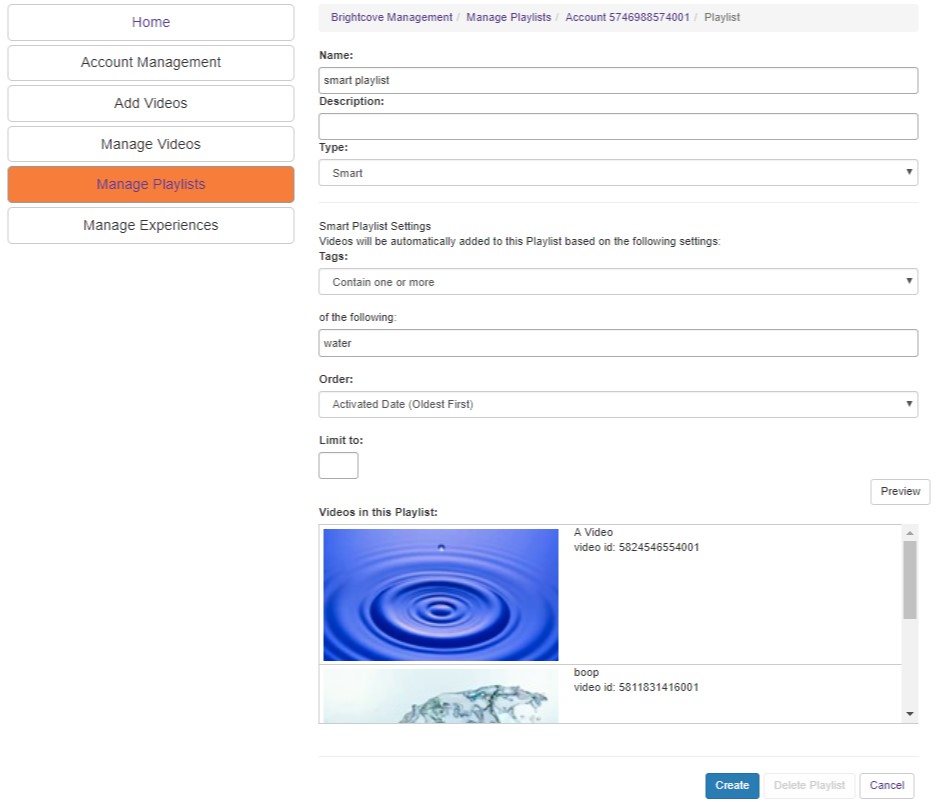
- 名稱 -新播放列表的名稱。
- 描述 -播放列表的簡短說明。
- 類型 -播放列表的類型。在這種情況下,應該設定為「智慧型」。
- 標籤 -對於智能播放列表,用戶可以選擇一個或多個可用於過濾播放列表的標籤。第一個下拉菜單允許用戶選擇「包含一個或多個」或「包含全部」,第二個下拉菜單允許用戶輸入智能播放列表的標籤。視其選取項目而定,所有含有標籤的影片都會出現,或只顯示包含所有標籤的影片。
- 訂購 -這允許用戶指定如何設置匹配視頻的順序。選擇包括以下內容:
- 按字母順序
- 激活日期(從新到舊)
- 啟用日期(最早的日期)
- 總播放次數
- 末端週播放次數
- 開始日期(最早的日期)
- 開始日期(從新到舊)
- 限制於 -要包含在播放列表中的視頻的最大數量。
- 預習 -單擊此處以查看播放列表,因為該播放列表當前具有所選選項。
- 此播放列表中的視頻 -此處顯示播放列表中的當前視頻。
- 創造 -提交更改並開始創建新播放列表的過程。
編輯現有的播放列表
若要編輯現有的播放清單,請按一下「管理播放清單」頁面上最右邊欄位中的影片名稱或編輯連結。這會帶您前往與「新增播放清單」頁面幾乎完全相同的頁面,但不是「建立」按鈕,而是有一個「儲存」按鈕。除了播放清單類型之外,幾乎任何東西都可以編輯。雖然您可以變更類型並儲存,但如果您再次檢視播放清單,變更並不會實際儲存。
體驗
若要檢視體驗,請按一下管理體驗索引標籤。可用的體驗將會列出並提供。您可以點擊名稱來查看它們,體驗可以嵌入頁面中,但只能從 Brightcove 工作室進行編輯。您可以選擇檢視桌上型電腦和行動裝置上體驗的外觀,以及在各種播放狀態下的外觀。
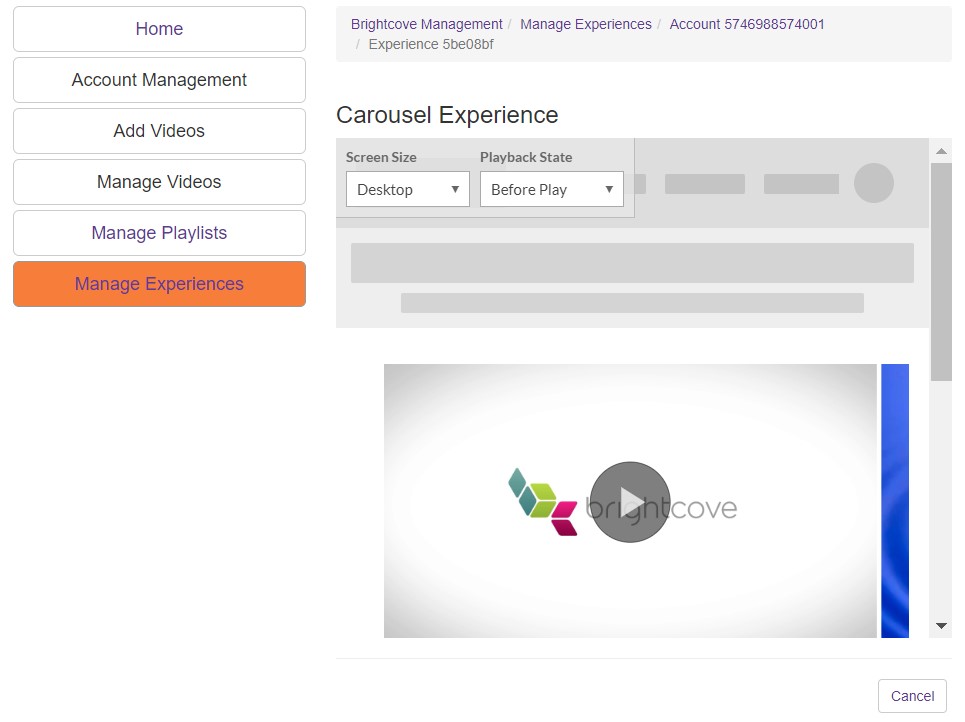
將視訊新增至 SharePoint 網站
視您使用的是現代化 UI 還是傳統 UI 而定,有幾種不同的方式可以在 SharePoint 網站中嵌入視訊。雖然內嵌程序不同,但在這兩個使用者介面中,嵌入視訊、播放清單和體驗的程序都相同。只要按一下布萊特灣播放清單或布萊特灣體驗圖示,而不是「布萊特灣影片」圖示即可。
現代化的 UI
在現代 UI 中,首先按一下加號,在所需的位置新增應用程式組件。選取 [布萊特灣影片]。
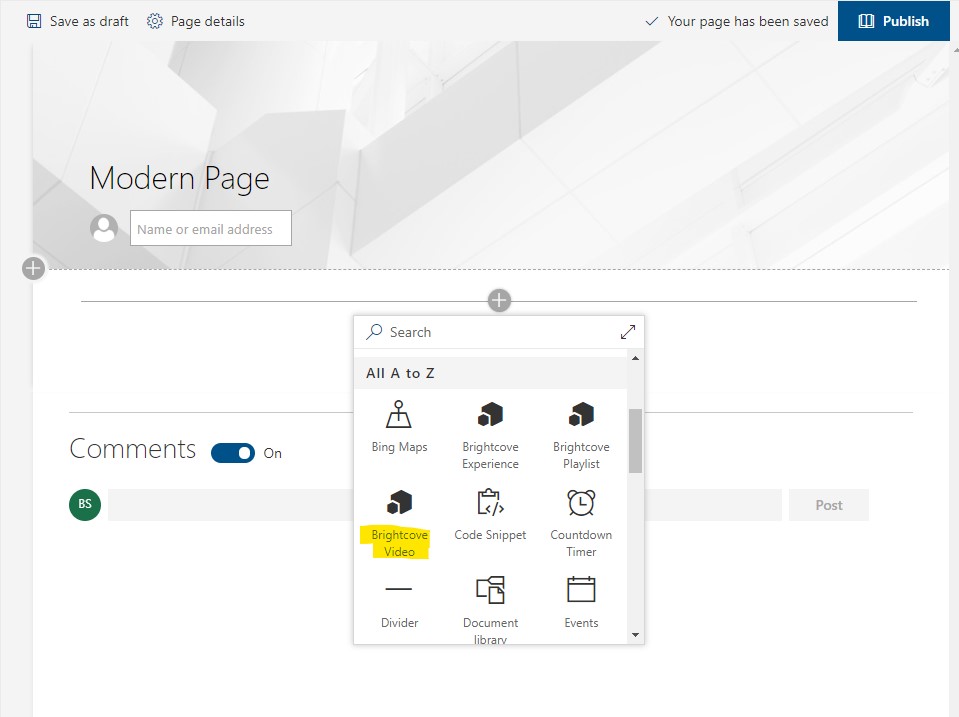
這將打開一個選擇窗口。選擇影片,然後向下捲動並按一下「套用」。
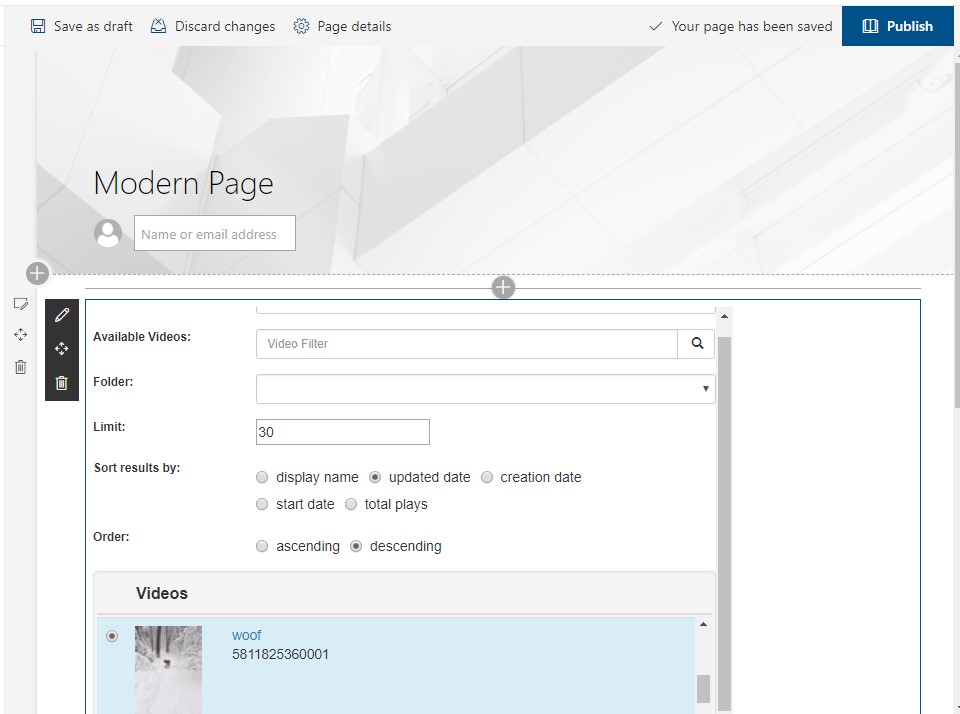
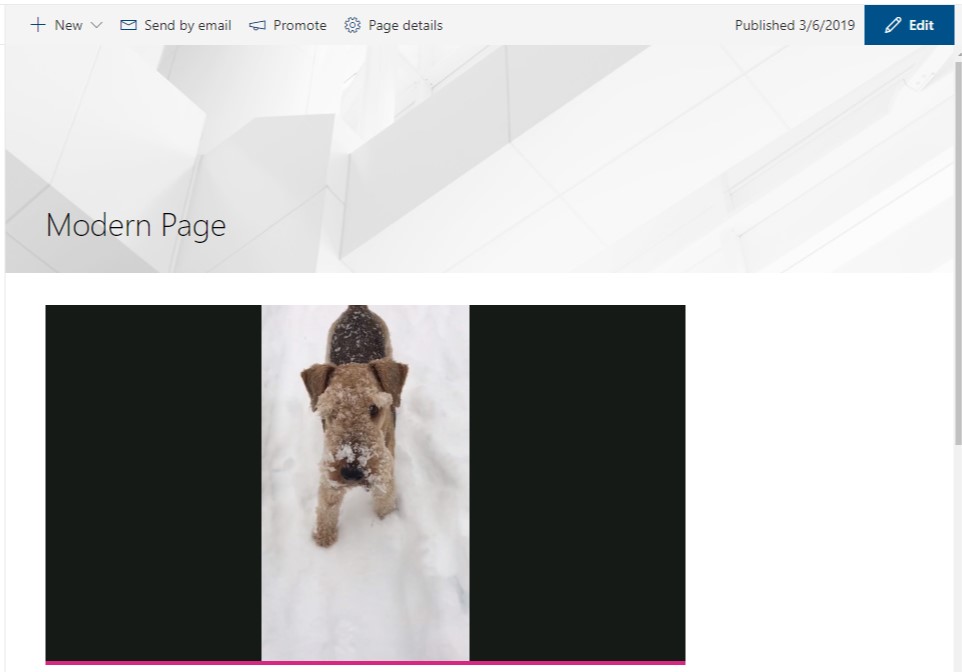
影片不會立即出現,但按一下 [發佈] 或 [另存為草稿] 會顯示內嵌視訊的完成頁面。
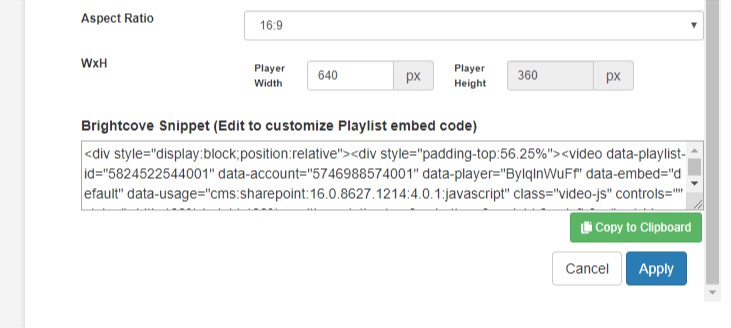
傳統 UI
雖然現代 UI 只有一種嵌入方式,但傳統 UI 有三個選項。所有這些都來自頂部工具列最右側的「插入」菜單。
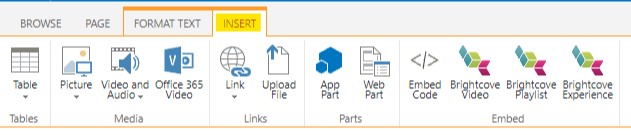
嵌入
首先,點擊布萊特灣視頻圖標。或者,如果您要嵌入玩家或體驗,請按一下這些玩家。這個過程是一樣的。
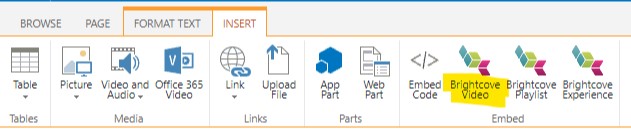
這將打開布萊特灣視頻選擇菜單。
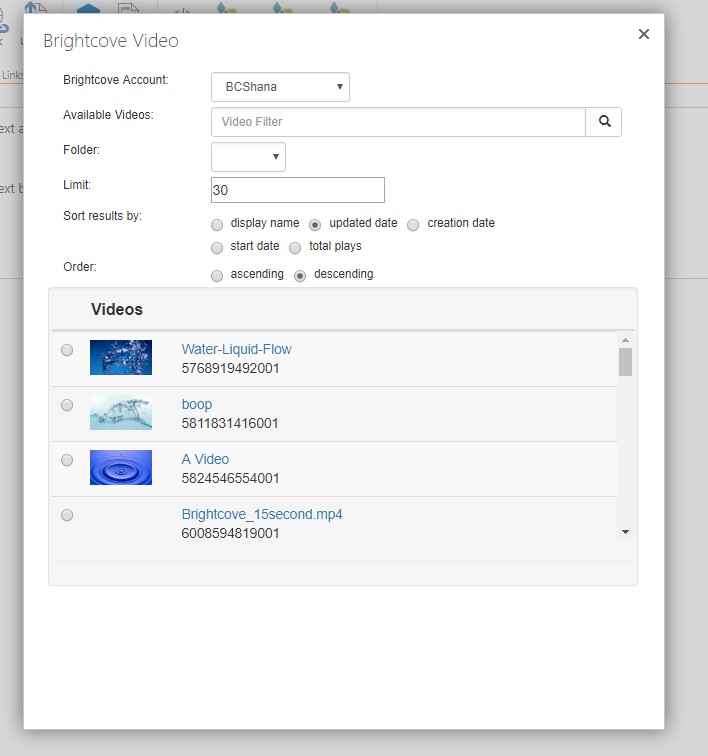
選擇影片,然後向下捲動並按一下「複製到剪貼簿」。「
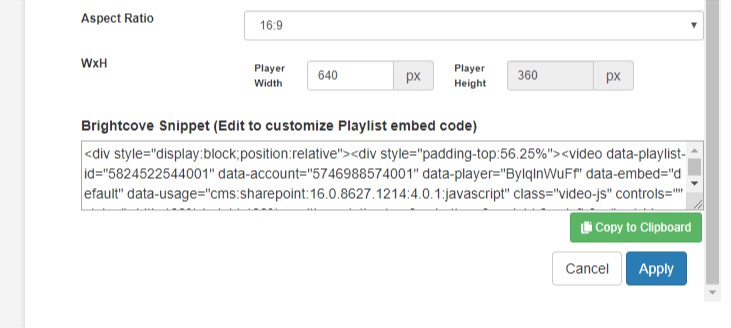
關閉 Brightcove 影片視窗,然後按一下「插入」選單中的「嵌入」。
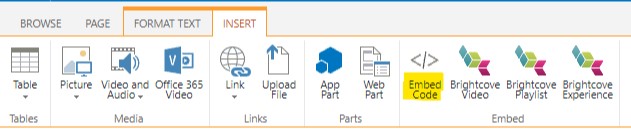
將複製的程式碼貼到方塊中,然後按一下「插入」。
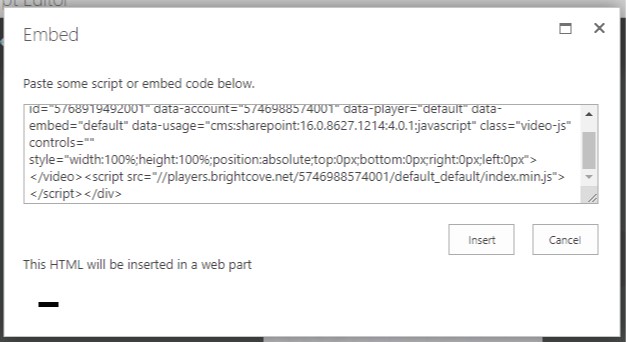
您的影片會出現在頁面上。
應用程式零件
若要新增應用程式組件,請按一下應用程式組件圖示。
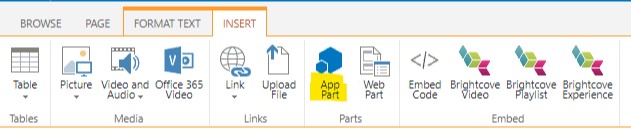
這將打開一個菜單,提供不同應用程序組件的選項。選擇「布萊特灣影片」選項。
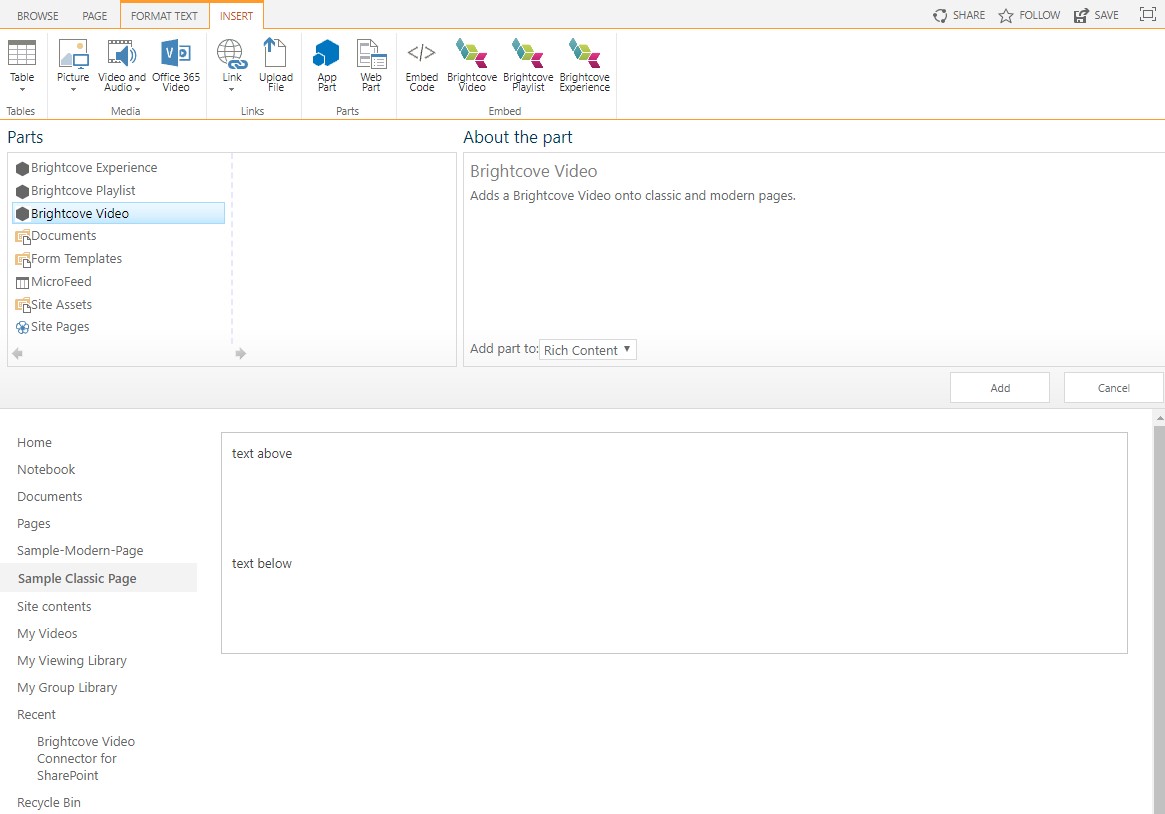
這將在頁面中添加一個網頁組件,但最初沒有附加視頻。
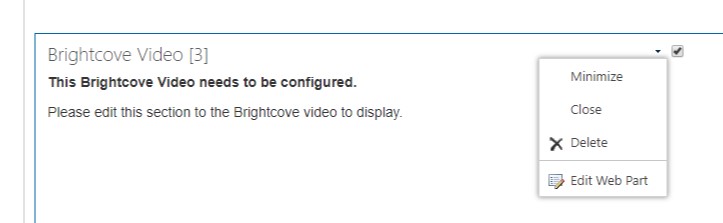
勾選方塊,然後按一下箭頭來選取「編輯網頁組件」。「這將打開布萊特灣視頻並允許您選擇一個視頻。按一下底部的「套用」。一旦您儲存頁面,影片就會出現。
網頁組件

網頁組件可以新增兩種方式之一。按一下 [網頁組件] 圖示會開啟類似於 [應用程式組件] 功能表的功能表,並依照相同的步驟執行,將會得到相同的結果。
您也可以再次按一下 Brightcove 影片按鈕並選取影片,但這次請選擇「下載網頁組件」。「
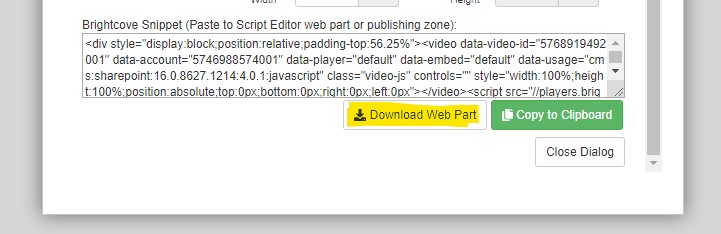
檔案會下載到您的電腦。按一下網頁組件圖示。選單開啟時,將檔案上傳至「上傳網頁組件」欄位。按一下「上傳」。
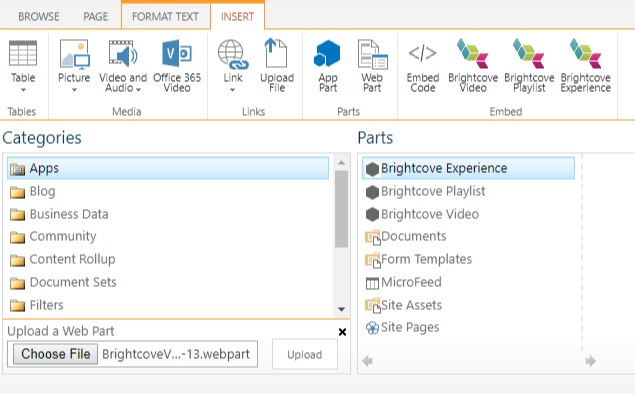
您的視頻將出現在您的頁面上。